Модуль «Заявки». Часть 5

Распределение ответственных по типам заявок
В АСУ реализован инструмент, позволяющий закрепить Исполнителей за определенными типами работ на заданном жилом фонде.
Данный инструмент позволяет в автоматическом режиме ставить Задачи тем исполнителям, которые:
a) отвечают за выполнение определенного типа работ (типа Заявок);
b) работают на нужном Доме;
c) находятся на рабочем месте в момент наступления крайнего срока выполнения Задачи.
Разберем, как настраивается и используется этот инструмент.
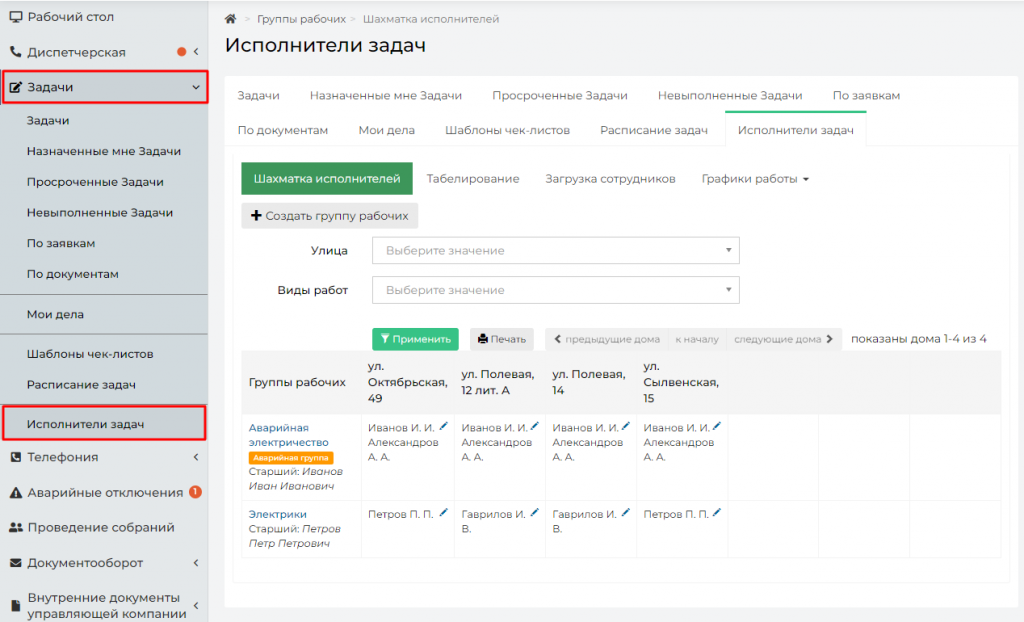
Для перехода к нему необходимо в пункте Задачи основного меню найти подпункт Исполнители Задач и перейти к нему.
Раздел состоит из 4 вкладок:
• Шахматка исполнителей;
• Табелирование;
• Загрузка сотрудников;
• Графики работы.
Настройка начинается с создания группы рабочих и наделение ее ответственностью.
Для этого необходимо нажать на кнопку Создать группу рабочих, находящуюся в левой части экрана.
По нажатию данной кнопки открывается форма создания группы рабочих.
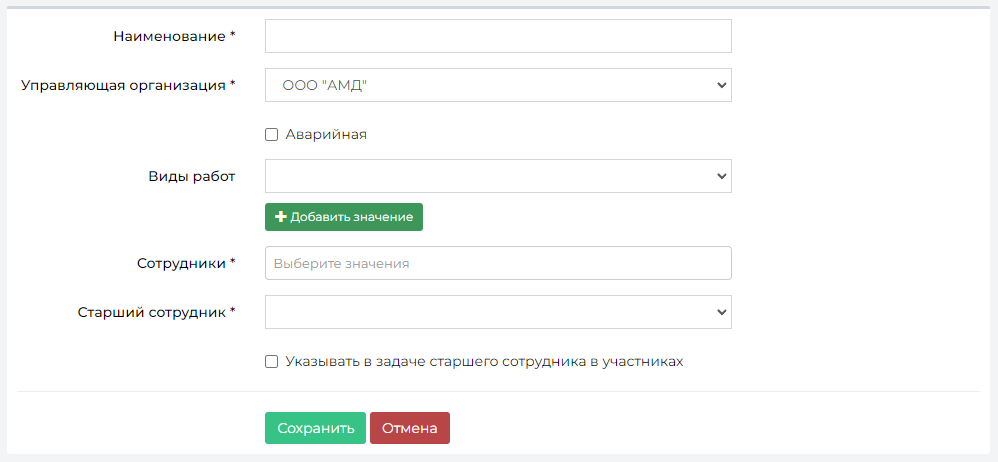
Что понимается под группой рабочих в АСУ — это перечень сотрудников, выполняющих один и тот же функционал. Не обязательно эти сотрудники входят в одну организационную единицу или работают рука об руку.
Рассмотрим форму создания записи о группе Рабочих:
Поле Наименование — в данном поле необходимо ввести понятное всем Пользователям наименование группы рабочих. Например, Сантехники (Плотники, Мастера и так далее).
В поле Управляющая организация необходимо выбрать к какой УК относится эта группа рабочих (в рамках АСУ может работать 2 и более УК).
Поле Аварийная означает, что сотрудники, входящие в данную группу рабочих, работают в аварийном режиме, то есть именно сотрудник из данной группы будет назначен на выполнение Заявки, которая имеет статус Аварийная и которую необходимо выполнить в нерабочее время.
Поле Виды работ позволяет добавить те виды работ, за выполнение которых ответственны сотрудники, входящие в данную группу рабочих.
В поле Сотрудники необходимо добавить всех сотрудников, которые выполняют вышеуказанный функционал (типы работ).
В поле Старший сотрудник необходимо внести того Исполнителя, которому АСУ предпишет выполнять работы в случае отсутствие какого-либо из Исполнителей.
Рассмотрим пример заполненной формы по созданию группы рабочих.
Название группы — Сантехники, говорит нам о том, что эта группа сотрудников занимается решением вопросов, связанных с проведением сантехнических работ.
Управляющая компания – ООО «АМД».
Отсутствие галочки Аварийная говорит о том, что эти сотрудники работают в не аварийном режиме.
Сотрудники, включенные в данную группу, ответственны за проведение работ по 3 типам Заявок: Содержание и текущий ремонт общего имущества – Сантехника – Ремонт общедомовых систем холодного водоснабжения; Содержание и текущий ремонт общего имущества – Сантехника – Ремонт общедомовых систем горячего водоснабжения Сантехника – Установка и доработка коммуникаций – Замена, демонтаж, отключение стояков.
В состав группы входит три сотрудника: Васильев, Петров, Сидоров. Старший в группе — Петров, именно он будет назначен исполнителем, если его коллеги будут отсутствовать.
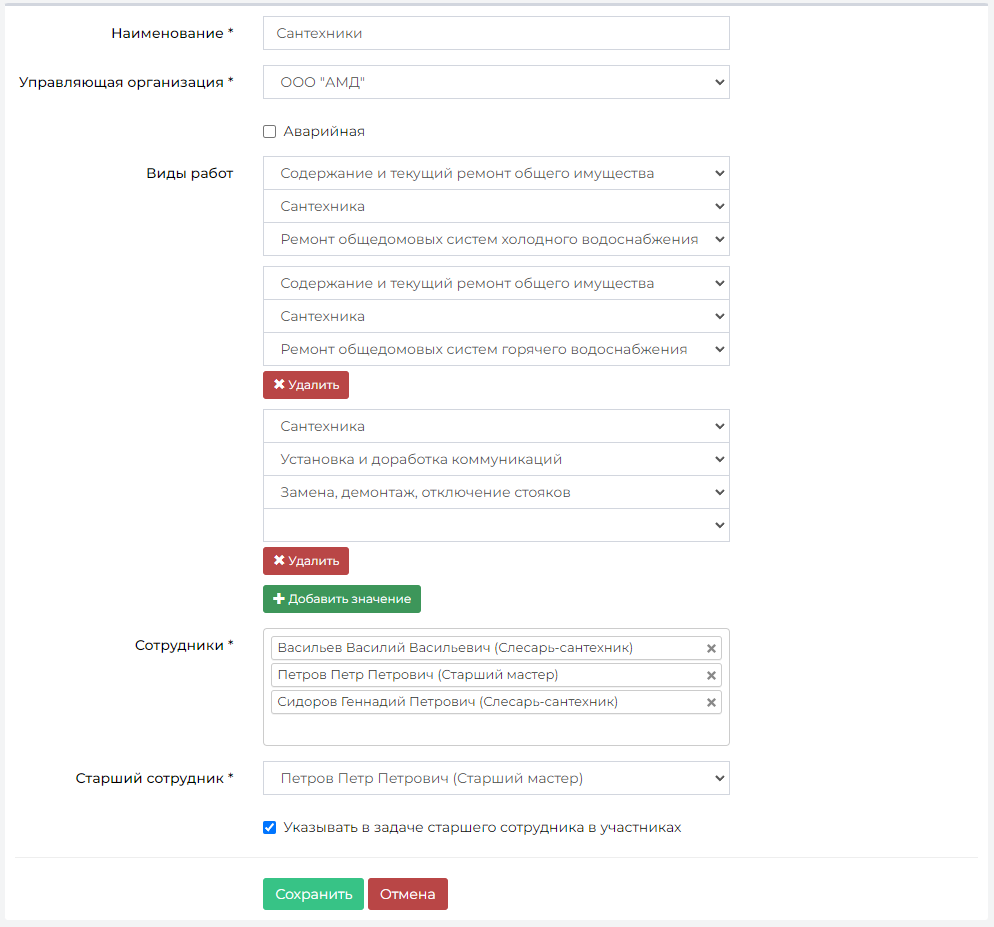
После того, как все необходимые группы сотрудников были созданы, Сотрудников этих групп необходимо закрепить за домами.
На странице Шахматка исполнителей формируется форма для распределения сотрудников по домам. По строкам выводятся все созданные группы сотрудников; по столбцам — все дома, которые созданы в АСУ.
В случае, если домов АСУ создано значительное количество, Пользователь может управлять выводом домов с помощью фильтра Улица — для этого необходимо из выпадающего списка улиц выбрать интересующую и нажать кнопку Применить.
Также управление отображаемыми домами можно осуществлять с помощью кнопок предыдущие дома / следующие дома и к началу.
Фильтр Виды работ позволяет отсортировать нужные Группы рабочих.
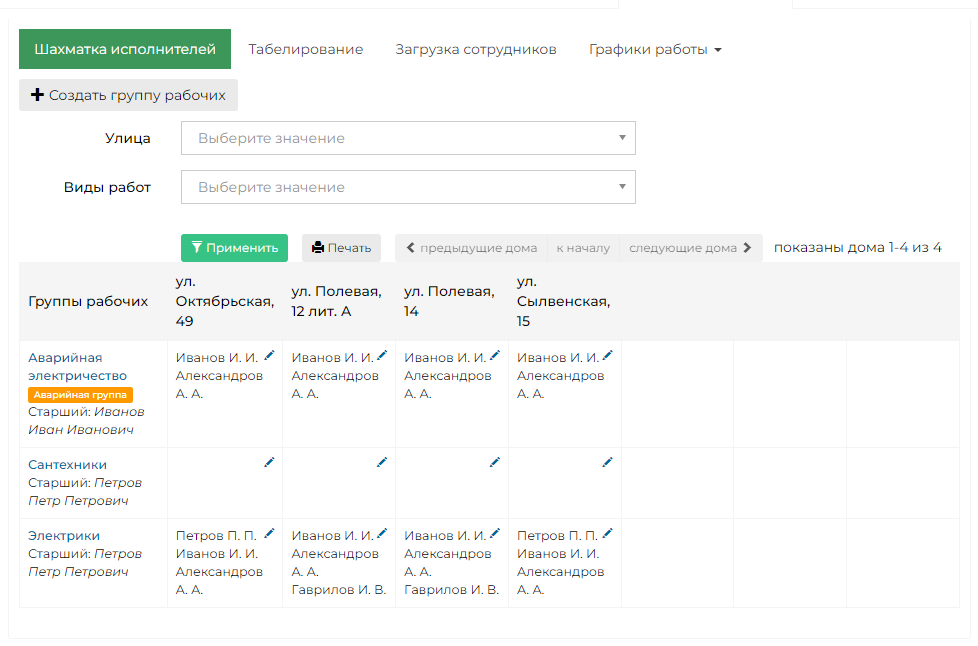
На картинке мы видим, что в АСУ создано всего четыре дома, и три группы сотрудников.
По наименованиям групп мы понимаем их сферу ответственности.
Есть одна группа, занимающаяся Аварийными работами по электрике. Есть группы Сантехников и Электриков.
Чтобы «поставить» сотрудника на дом, необходимо нажать на символ «Карандашик» после чего в ячейке на пересечении Группы рабочих и дома откроется форма редактирования.
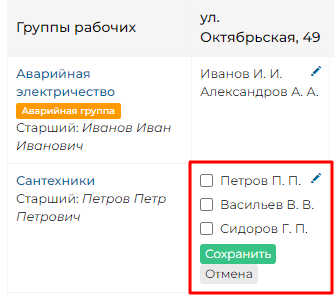
В ней Пользователь может указать одного или более сотрудника, которые будут автоматически назначаться ответственными за выполнение работ на этом доме по тем видам работ, которые входят в сферу ответственности данной группы рабочих.
После того, как на каждом доме по каждой группе рабочих закреплены Исполнители, необходимо перейти к странице Графики работы — Рабочее время, где для каждого сотрудника, включенного в группы рабочих, можно задать рабочие часы его работы.
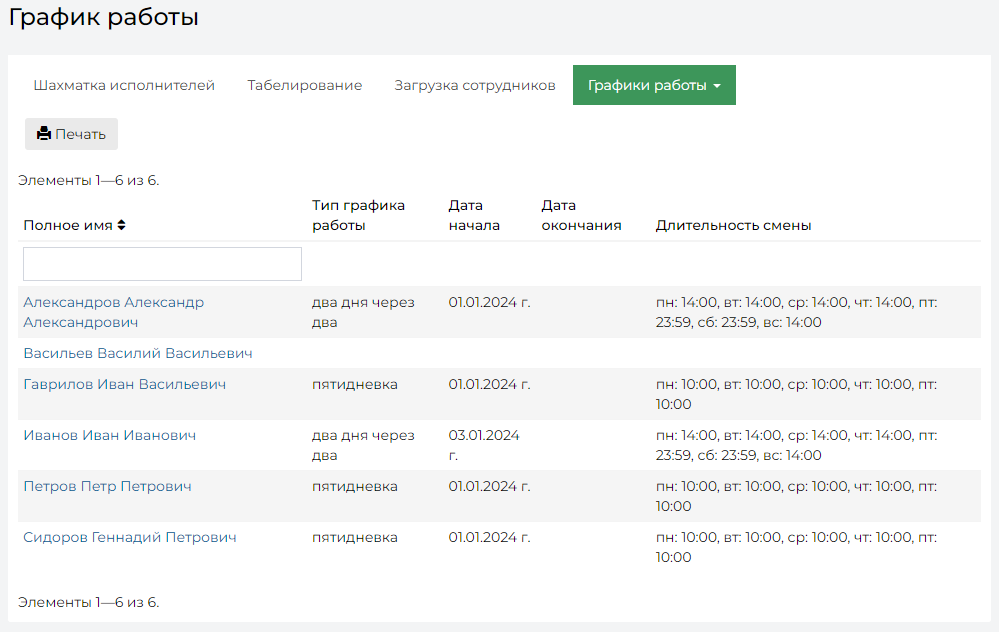
Для редактирования рабочих часов сотрудника необходимо кликнуть курсором на его ФИО.
Откроется форма, представленная на картинке ниже.
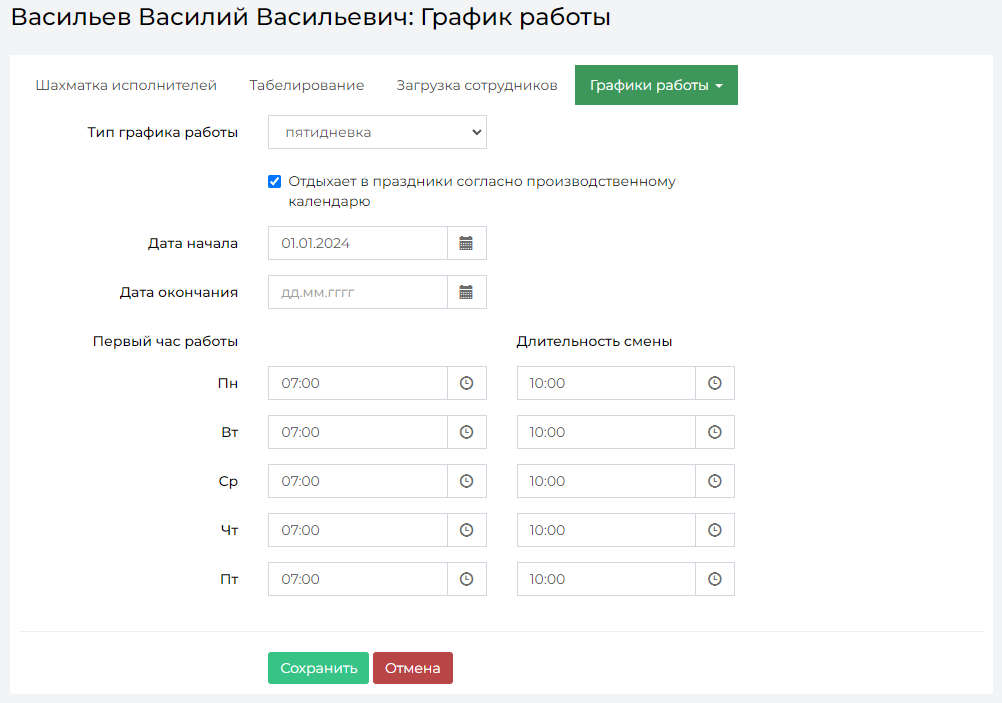
Пользователи могут настраивать графики работ сотрудников для каждого дня в отдельности. Данная функция будет полезна в том случае, если сотрудник работает по произвольному графику, либо если длительность смен для каждого дня разная.
В поле Тип графика работы задается периодичность работы сотрудника. Для выбора доступны следующие типы:
• пятидневка (рабочими для сотрудника будут дни с понедельника по пятницу);
• шестидневка (с понедельника по субботу);
• два через два (рабочими будут первые два дня, отсчитанные от дня, указанного в поле Дата начала. Далее рабочие и выходные дни будут чередоваться два через два);
• сутки через трое (рабочим будет день, указанный в поле Дата начала и далее согласно графику 1 день рабочий, три выходных);
• сутки через двое (рабочим будет день, указанный в поле Дата начала и далее согласно графику 1 день рабочий, два выходных);
• ежедневно.
Поля дата начала и дата окончания означают временной интервал в ходе которого будут действовать задаваемый график работы.
Поле первый час работы фиксирует время, в которого начинается рабочий день сотрудника; в поле Длительность смены указывается количество времени, отрабатываемое за рабочий день (включая время обеда).
Активация галочки в поле Отдыхает в праздники согласно производственному календарю означает, что если на дни, которые для сотрудника будут рассчитаны как Рабочие согласно настроенному графику, окажутся Праздничными, то АСУ будет считать, что Сотрудник не находится на рабочем месте и не будет распределять на него Заявки, находящиеся в его сфере ответственности и подлежащие выполнению в этот день.
Кроме времени работы, у каждого сотрудника могут быть заданы периоды отсутствия на рабочем месте. Например, по причине болезни или отпуска.
Для этого необходимо перейти в раздел Графики работы — Отсутствия и добавить временной интервал, в течение которого сотрудник отсутствовал на рабочем месте.
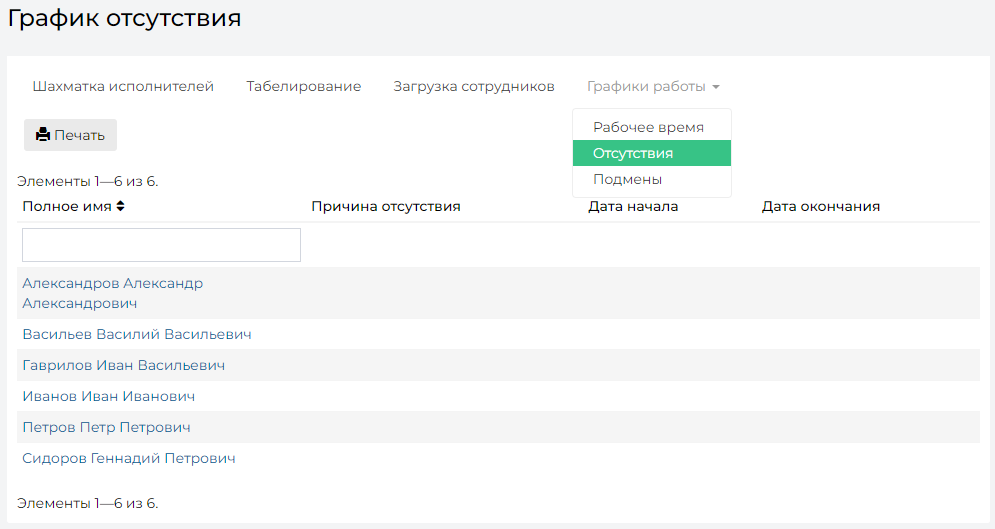
Периодов отсутствия у каждого сотрудника может быть добавлено множество. В форме добавления периода отсутствия необходимо указать диапазон дат, в которые сотрудник отсутствует, а также причину отсутствия.
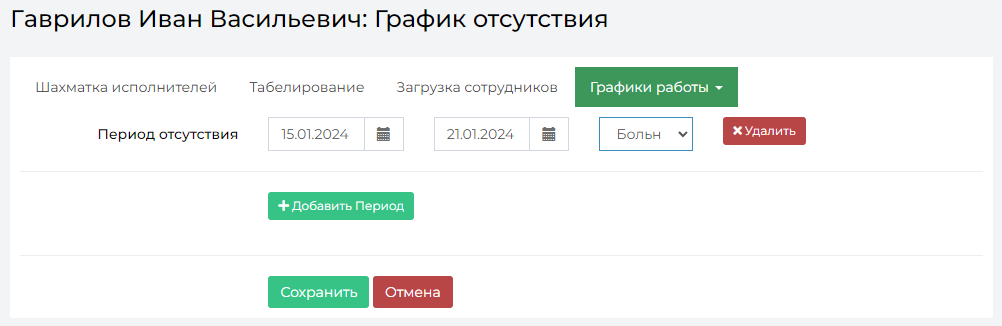
В указанный период отсутствия, Заявки, которые должны были распределяться на указанного сотрудника, будут назначаться на Старшего по группе.
Либо же в разделе Графики работы — Подмены можно указать иного сотрудника, на которого в заданный интервал времени отсутствия сотрудника будут назначаться заявки.
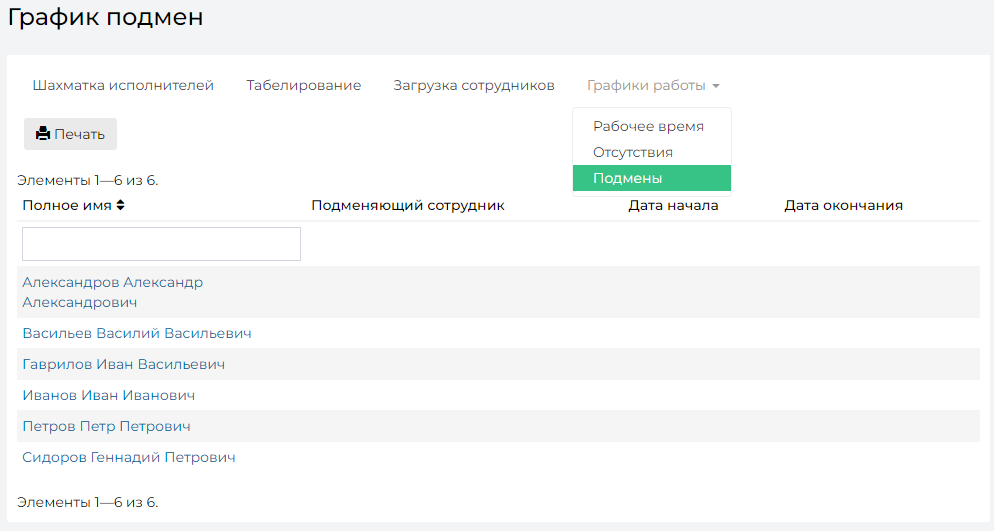
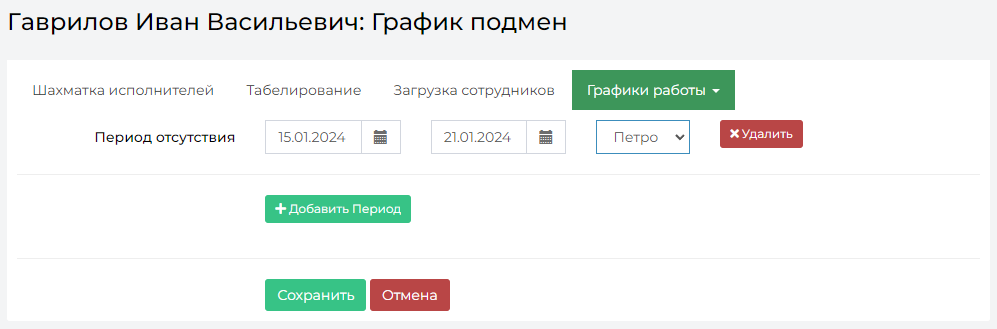
Посмотреть кто из сотрудников в какой день и временной период назначен ответственным за работу на МКД можно на вкладке Табелирование раздела Исполнители задач.
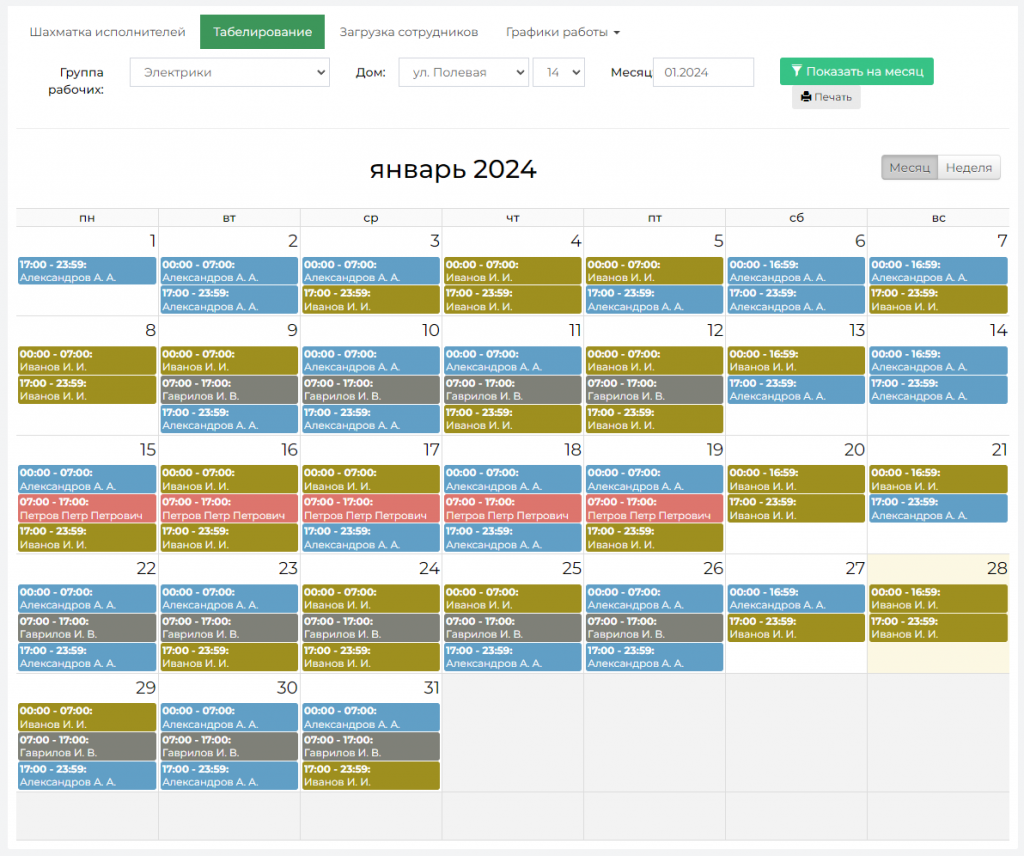
Для этого необходимо выбрать интересующую группу рабочих, выбрать дом, по которому будет просмотрен перечень исполнителей, а также месяц, за который будет выведена информация.
На картинке выше представлен график работы сотрудников из группы Электрики на доме ул. Полевая, д. 14 в январе 2024 года.
Как мы видим, на данном доме в режиме пятидневки с 7 до 17 часов работает сотрудник Гаврилов, кроме того Александров и Иванов работают по графику два через два с 17 до 7 утра следующего дня и весь день в выходные.
Так же мы видим, что на неделе с 15 января по 21 января вместо Гаврилова работает Петров, т.к. Гарилов ушел на больничный.
При необходимости, Пользователь может посмотреть более подробный график работы, выведя его в режиме Неделя.
Данный режим позволяет видеть пересечение временных интервалов, если таковые имеются.
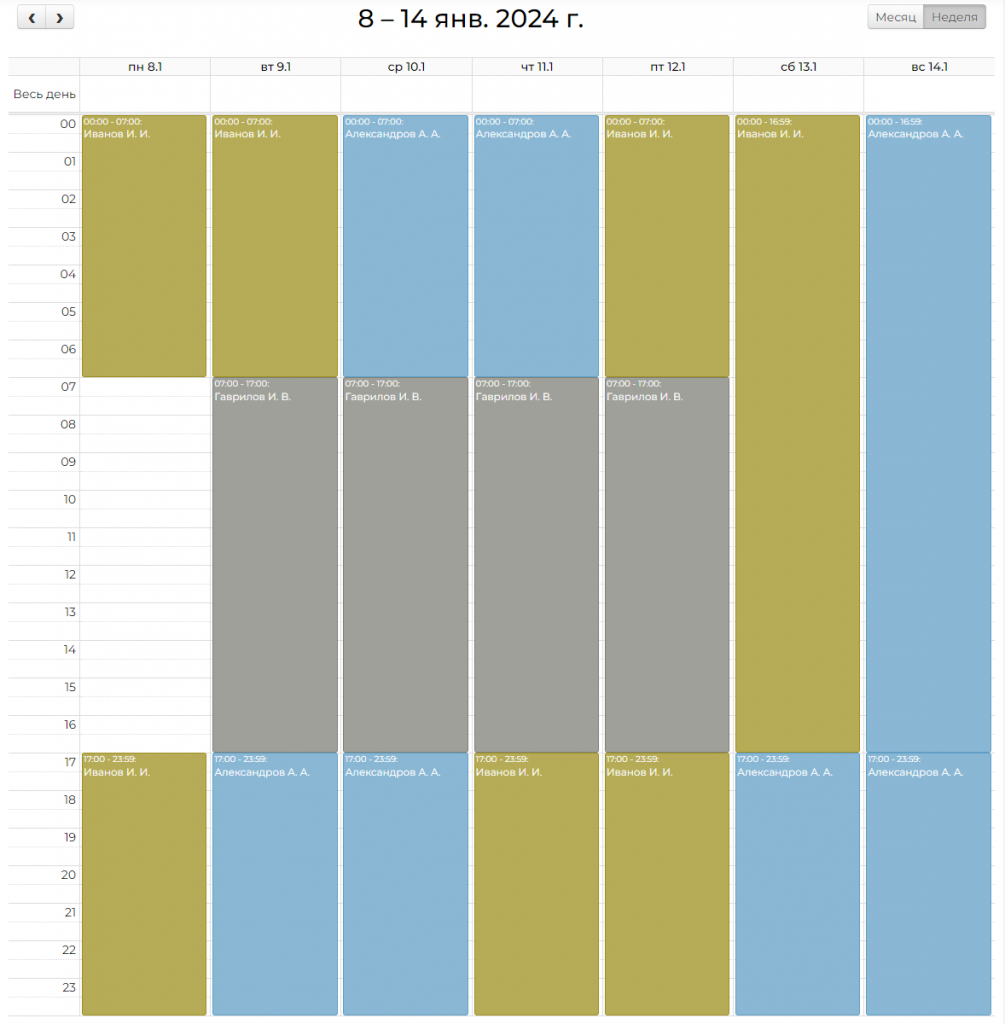
Еще один отчет, доступный в данном разделе – Загрузка сотрудников. Он показывает загрузку сотрудников в рамках выбранного месяца в виде календаря с распределением Задач по дням.
В рамках этого раздела задачи распределяются по календарю в зависимости от крайнего срока исполнения, если задача еще не закрыта. Если задача в конечном статусе, то она будет отражена в календаре в день закрытия.
Задачи выводятся с информацией о номере, исполнителе, адресе, крайнем сроке / времени, имеют цветовую окраску в зависимости от статуса задачи, красным выделяются просроченные задачи. Каждая задача в календаре кликабельна.
Пользователю доступен фильтр по сотруднику, адресу, месяцу.
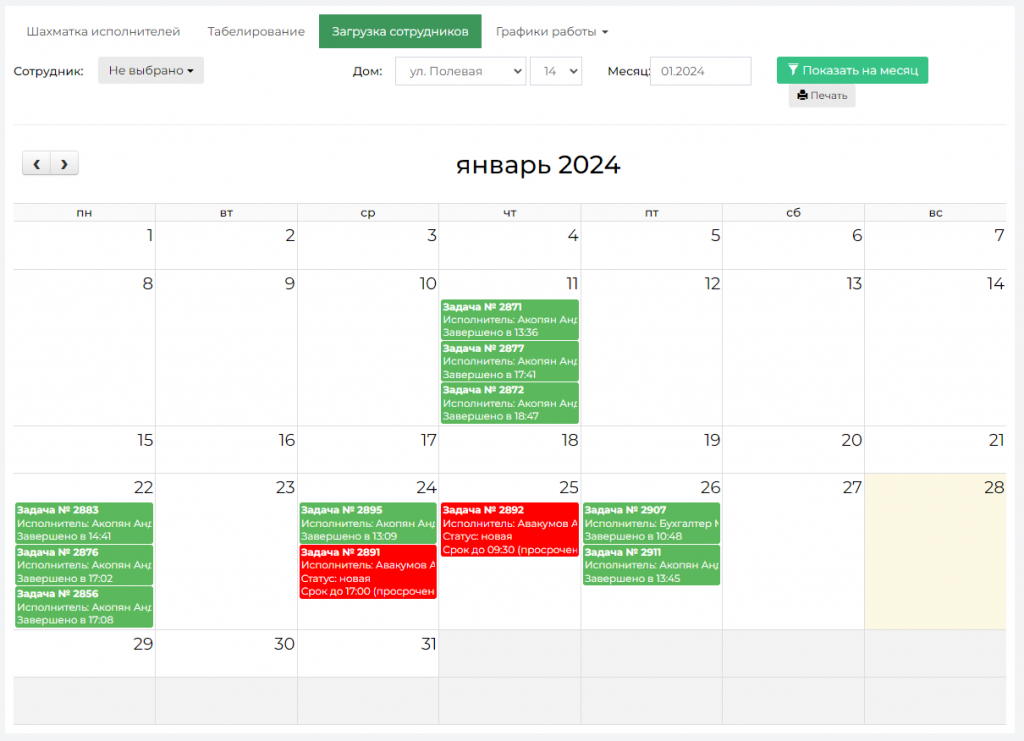
Любая страница раздела Исполнители задач имеет кнопку Печать для печати графиков, табелей, расписаний.
Для работы механизма автоматического распределения ответственных требуется не только провести настройку в разделе Исполнители задач. В модуле Настройки – Основные требуется разрешить Автоматическое создание задач по группам рабочих.
![]()
Если галочка не стоит, то программа выведет предупреждение на странице Задачи — Исполнители задач — Шахматка исполнителей.

Создание типового чек-листа по задаче, создаваемой по заявке
В АСУ существует инструмент Чек-Лист, позволяющий «разбить» выполнение задачи на набор типовых действий.
Данный инструмент полезен в тех ситуациях, когда для выполнения каких-либо работ необходимо выполнить последовательность четко определенных действий.
Состав этих действий, а также их свойства задаются на странице Шаблоны чек-листов (пункт меню Задачи — пункт подменю Шаблоны чек-листов).
Шаблон можно задать на Задачу, выполняемую по любому виду документа. Дополнительно в рамках одного вида документа возможна настройка различных чек-листов на разный Тип документа, содержащий подтипы.
Поскольку в данной части инструкции нас интересует создание Чек-листа для выполнения задач по Заявкам, то рассмотрим процесс создания чек-листа для всех заявок типа Содержание и текущий ремонт общедомового имущества.
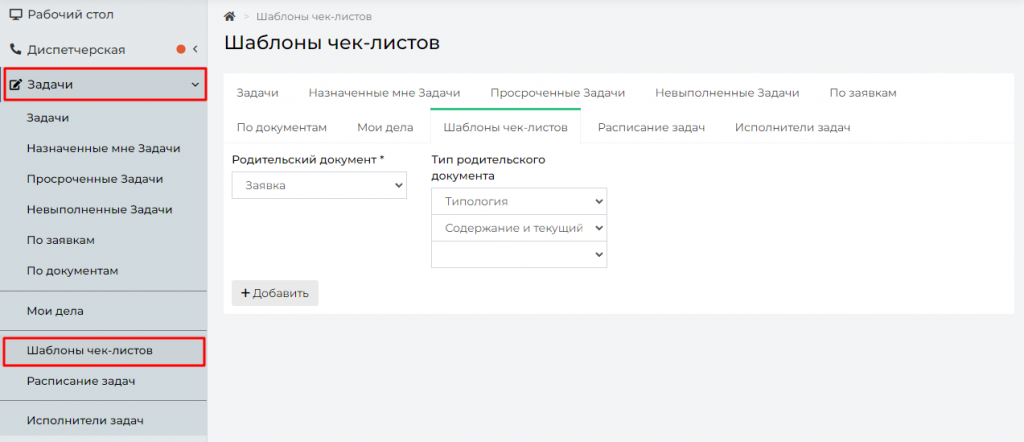
На картинке выше в поле Родительский документ выбран Вид документа Заявка, в правой части в качестве типа родительского документа выбрано Типология — Содержание и текущий ремонт общедомового имущества.
После выбора нужного типа документа необходимо нажать кнопку Добавить, которая откроет форму добавления пунктов чек-листов, где в поле Название необходимо написать суть этапа работы, в поле Трудозатраты (план) указать количество часов и минут, которые, согласно нормативу, займет выполнение этого этапа работы, в поле Ответственный можно задать порядок определения исполнителя данного этапа работы.
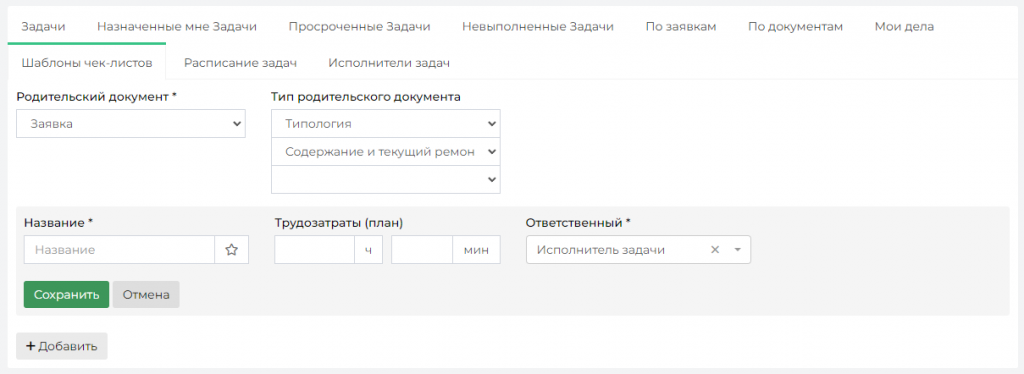
В поле Ответственный доступны следующие альтернативы:
• Исполнитель задачи — это значит, что Исполнителем этапа работ будет автоматически назначен тот Сотрудник, который указан Исполнителем всей задачи;
• Автор задачи — это значит, что Исполнителем этапа работ будет автоматически назначен тот Сотрудник, который создал задачу в АСУ;
• Либо можно указать конкретного исполнителя на все задачи, по данному типу Заявок.
Каждый пункт чек-листа добавляется отдельно. На картинке ниже представлен заполненный чек-лист.
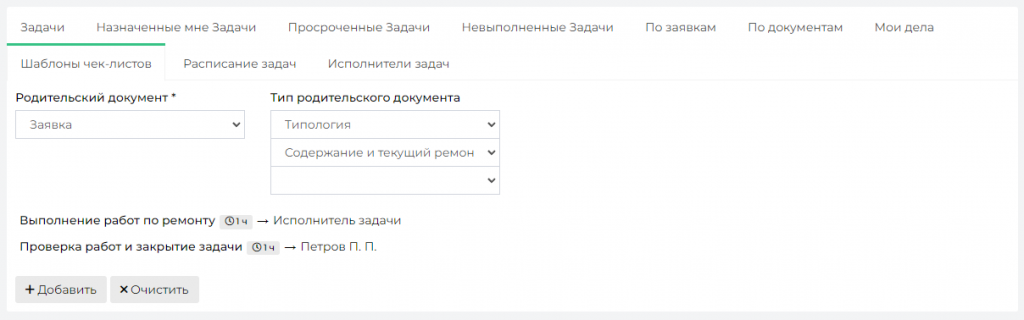
Ранее созданные пункты чек-листа доступны для редактирования. При наведении на пункт-чек листа справа от него появляются иконки, клик по которым приводит к:
![]() Активации возможности перетаскивать пункт по иерархии пунктов
Активации возможности перетаскивать пункт по иерархии пунктов
![]() Редактированию пункта чек-листа
Редактированию пункта чек-листа
![]() Удалению пункта чек-листа
Удалению пункта чек-листа
Кнопка Очистить приводит к удалению всего набора пунктов чек-листа.
Заявки, получаемые из мобильного приложения
В случае, если УК оповестило своих Жителей о том, что они могут использовать Мобильное приложение для общения с УК, а также активировало возможность отправки Заявок из Мобильного приложения, Жители могут самостоятельно передать Заявку в АСУ.
Такая заявка будет создана в АСУ и будет иметь некоторые отличия от Заявки, созданной через web-интерфейс.
В поле Автор будет указан логин Admin Administrator, а в блоке История изменения статуса в поле Источник у события со статусом Новый будет указано Приложение (житель).
Подробнее о работе с мобильным приложением жителя ЖКХ.Диалог можно ознакомиться в соответствующем разделе руководства.
Заявки, получаемые с сайта УК
Если на типовом сайте УК активирована возможность отправлять через личный кабинет жителя Заявки, то такие заявки могут появится в журнале Заявок.
Такая заявка будет создана в АСУ и будет иметь некоторые отличия от Заявки, созданной через web-интерфейс.
В поле Автор будет указан логин Admin Administrator, а в блоке История изменения статуса в поле Источник у события со статусом Новый будет указано Сайт (УК). В поле Содержание будет внесена информация о ФИО заявителя и номере телефона для связи.
Для того чтобы оставить заявку через сайт и подкрепить ее фотографией, отображающей суть проблемы, Жителю необходимо зайти в Личный кабинет на сайте УК по номеру лицевого счета и в открывшемся окне опуститься до блока Обращения. Ниже на рисунке представлена страница Личного кабинета Жителя.
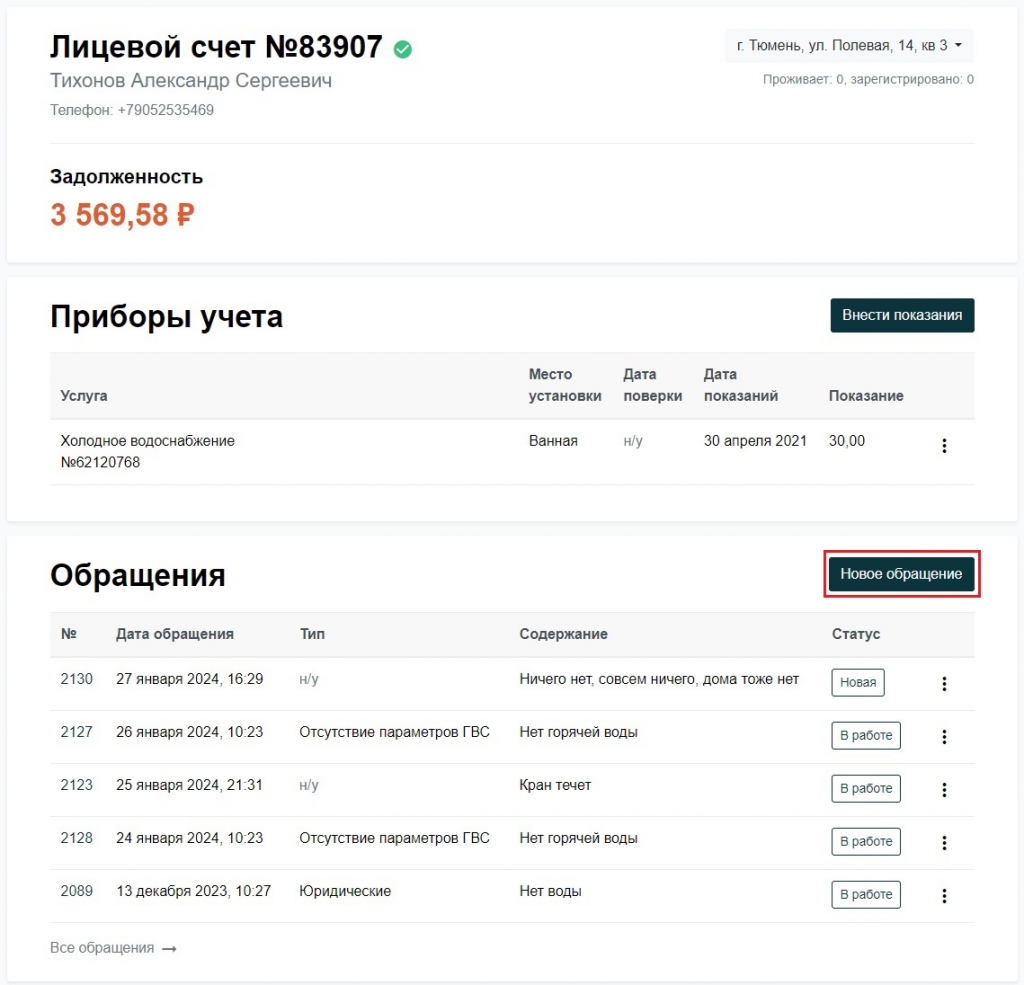
Нажатие на кнопку Новое обращение приведет к открытию формы Обращения, где жителю необходимо будет последовательно заполнить всю необходимую информацию о проблеме, а именно Содержание, Телефон, E-mail, Удобную дату визита. Обязательными для заполнения являются только Содержание и Телефон, телефон подставится автоматически тот, с помощью которого житель заходил в личный кабинет.
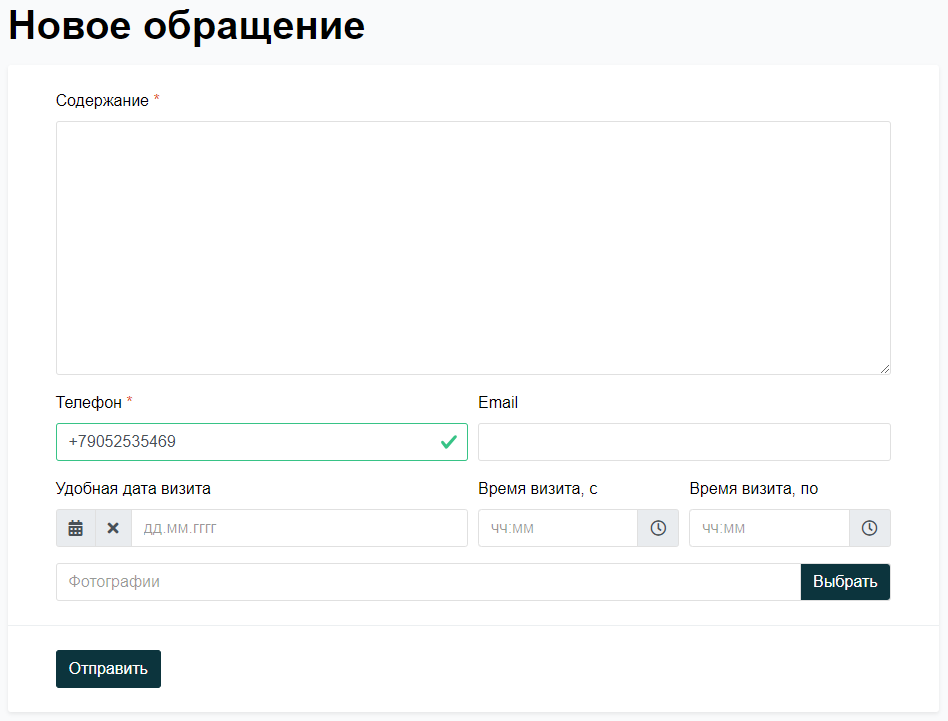
В поле Фотографии Житель может прикрепить необходимые файлы форматов *.jpg, *.png, другие графические изображения. По нажатию кнопки Отправить, Жителю высветится уведомление с номером Обращения, а отправленная Заявка отобразится в Журнале заявок в АСУ.
Все внесенные Жителем данные отобразятся в поступившей Заявке, а блоке Файлы будут содержаться все файлы, которые были прикреплены Жителем. Клик по названию файла приведет к открытию окна просмотра файла. Пользователю также предоставляется возможность либо сохранять загруженные файлы себе на устройство, либо при необходимости удалить их.
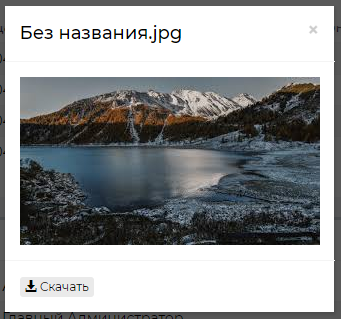
Работа с расширенным отчетом по диспетчерской службе
В АСУ Жилищный Стандарт Пользователи могут сформировать расширенный отчет по диспетчерской на основании внесенных в программу заявок и аварийных отключений. Для этого необходимо в журнале Диспетчерская перейти во вкладку Отчет.
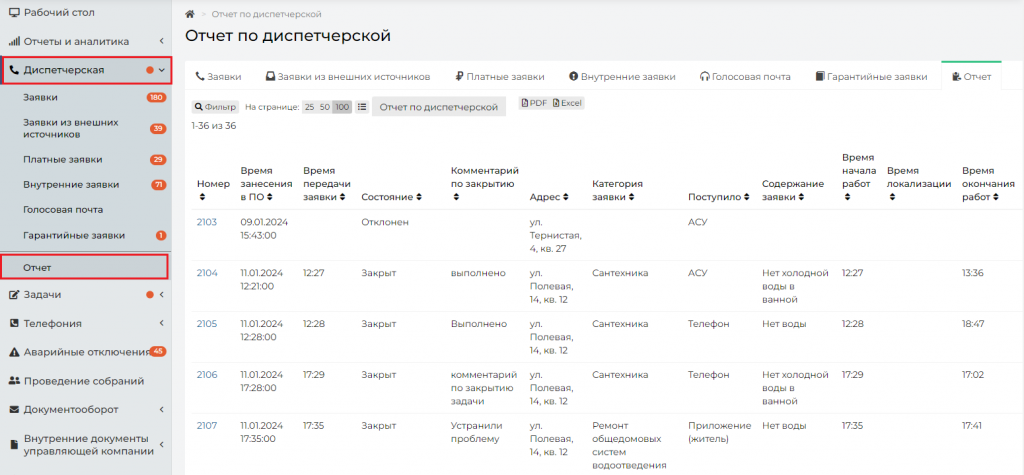
В открывшемся окне представлены все Заявки, поступившие в АСУ, а также характеристики этих Заявок. Представленные характеристики позволяют Пользователю проанализировать Заявки и отследить, какое количество времени было затрачено на отдельные операции по Заявке.
С помощью кнопки Фильтр Пользователь может вывести те Заявки, которые ему необходимы. Также управлять сортировкой элементов в таблице можно путем нажатия на заголовки столбцов таблицы. В данном случае, сортировка списка будет осуществляться либо по убыванию, либо по возрастанию. Параметр, по которому осуществлена сортировка, обозначен одной стрелкой, показывающей направление сортировки.
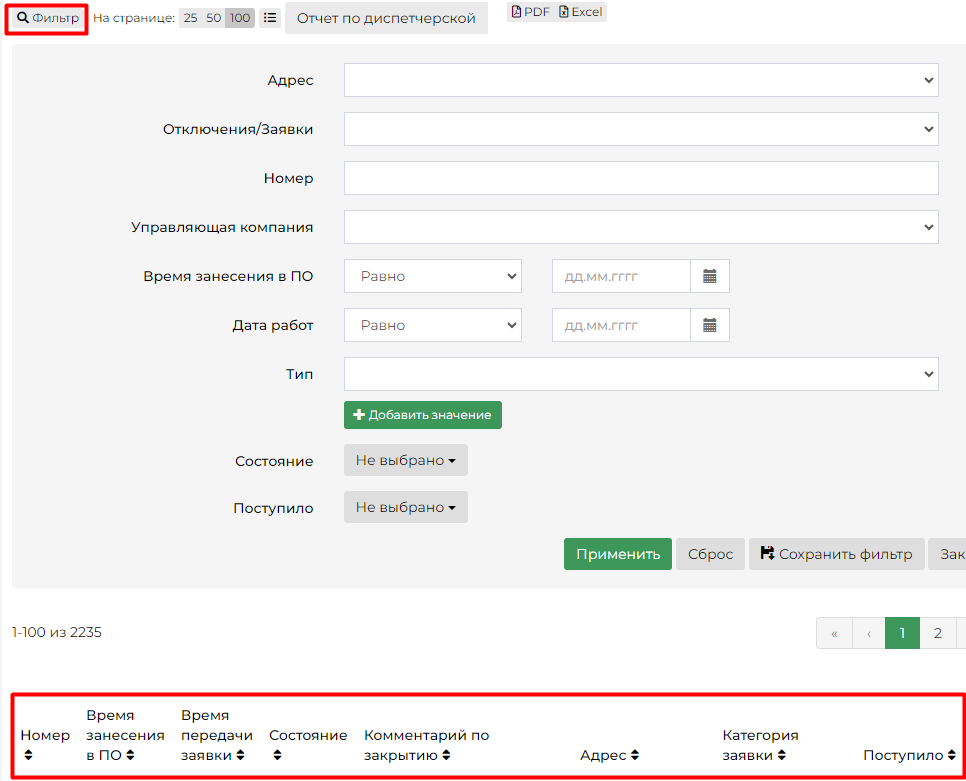
Помимо этого, страница со списком Заявок имеет следующие кнопки действий:
Кнопки 25-50-100 — позволяют управлять количеством выводимых заявок на странице.
Кнопка Настройка списка — позволяет управлять отображаемыми параметрами заявок.
Кнопки PDF/Excel — экспортируют сформированный список заявок в выбранном формате.
Кнопка Отчет по диспетчерской позволяет загрузить на устройство Пользователя расширенный отчет по внесенным в АСУ Заявка в табличном формате.
Для построения отчета предусмотрены следующие параметры:
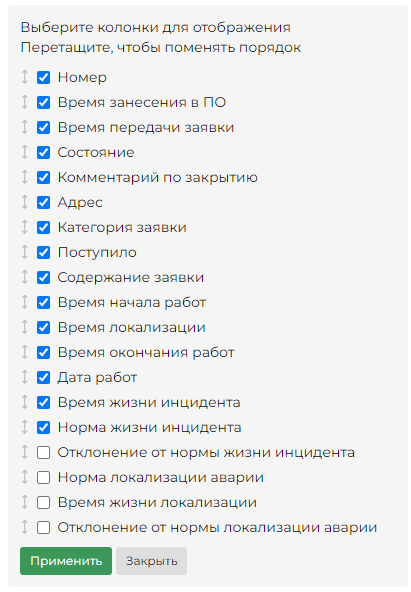
Рассмотрим их подробнее.
Номер — это номер заявки или аварийного отключения, присвоенный системой.
Время занесения в ПО — информация из поля Время создания заявки/аварийного отключения. Если задача по заявке не была создана поле останется пустым.
Время передачи заявки — это информация о времени из поля Создания задачи или Время отключения.
Состояние — текущий статус заявки/аварийного отключения.
Комментарий по закрытию — это Комментарий по закрытию, зафиксированный в задаче. Если задача по заявке не была создана поле останется пустым.
Адрес — информация о доме и помещении из заявки/аварийного отключения.
Категория заявки — заполняется информация из поля Тип в заявке.
Поступило — информация из одноименного поля в заявке.
Содержание заявки — информация из одноименного поля в заявке или поля Причина в аварийном отключении.
Время начала работ — это время Создания задачи или Время отключения.
Время локализации — информация из поля Время локализации в аварийном отключении. У заявок отсутствует.
Время окончания работ — это информация о времени из поля Фактическое время выполнения в задаче.
Дата работ — это информация о дате из поля Фактическое время выполнения в задаче.
Время жизни инцидента — это расчет времени от создания заявки в АСУ до момента ее закрытия в виде XX:YY, где X — это часы, а Y — минуты.
Работа с отчетами модуля Диспетчерская
Помимо расширенного отчета, Пользователи могут самостоятельно загрузить сменный и суточный рапорт по работе диспетчерской службы за интересующий период. Для этого со страницы журнала Диспетчерская необходимо нажать на кнопку Отчеты, находящуюся в правом верхнем углу и в выпадающем списке выбрать интересующий отчет.
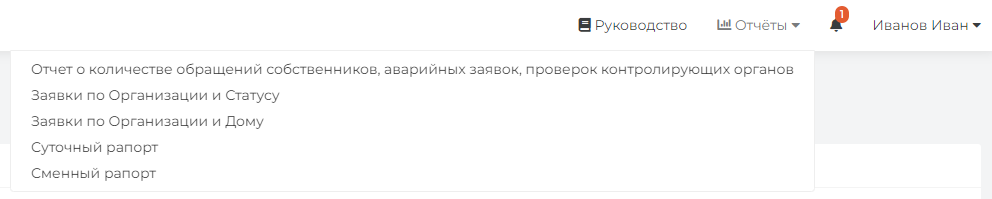
Далее в появившемся окне необходимо задать временной интервал и нажать на кнопку Получить отчет.
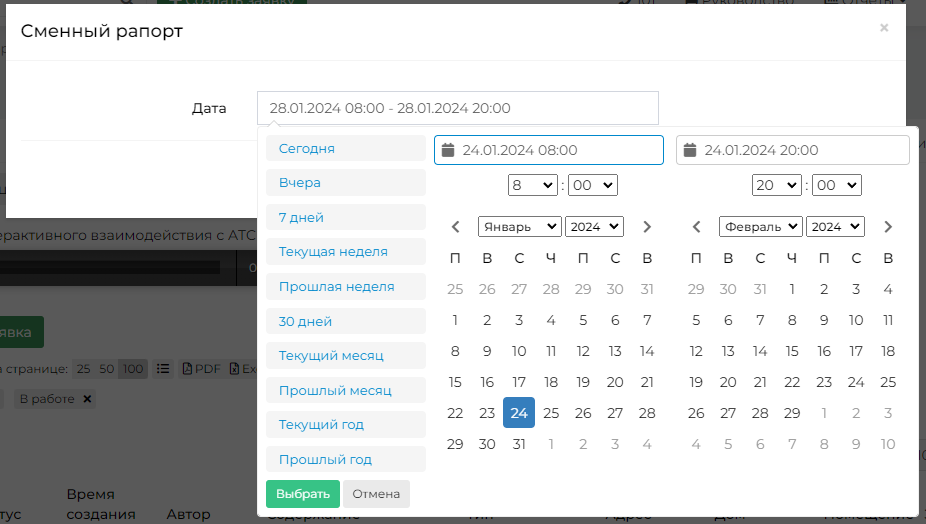
После чего на устройство Пользователя будет загружен файл в формате .xlsx.
Суточный рапорт позволяет отследить как общее количество поступивших заявок на указанную дату по каждой управляющей компании (в случае если в АСУ работает сразу несколько УК), так и в разбивке по типам заявок.
Сменный рапорт выводит заявки со статусом Закрыт, т.е. только те заявки, которые были отработаны Исполнителем. При этом отчет позволяет отследить время поступления заявки и время выполнения работ по данной заявке.
Кроме Суточного и Сменного рапортов в АСУ есть еще отчеты «Заявки по Организации и Статусу» и «Заявки по Организации и Дому».
Со страницы журнала Диспетчерская необходимо нажать на кнопку Отчеты, находящуюся в правом верхнем углу и в выпадающем списке выбрать интересующий отчет.
Далее в открывшейся форме в поле Адрес можно выбрать объект жилого фонда, по которому будет сформирован отчет (если на заполнять данное поле, отчет будет сформирован по всем домам, внесенным в АСУ). В поле организация нужно указать УК, и задать период в поле Дата.
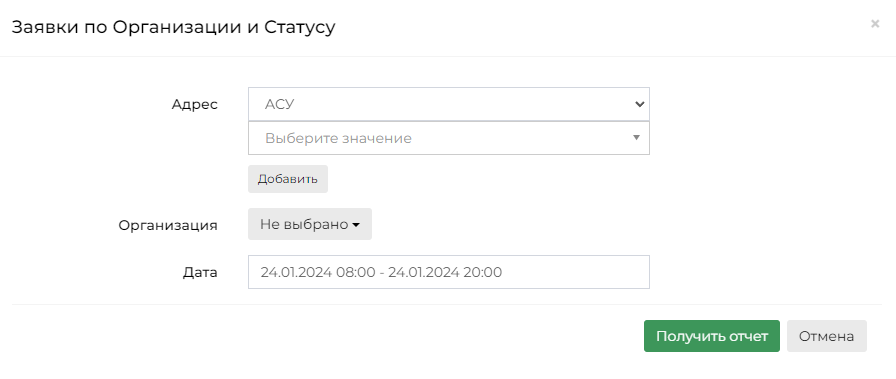
На устройство Пользователя будет загружен файл в формате *.xlsx.
Отчет Заявки по Организации и Статусу позволяет отследить количество поступивших заявок по каждой управляющей компании в разрезе статуса заявки.
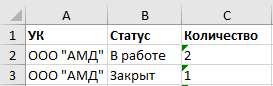
Отчет Заявки по Организации и Дому позволяет отследить количество поступивших заявок по каждой компании в разрезе объекта жилого фонда.
