Модуль «Заявки». Часть 3

Просмотр заявки
Страница просмотра Заявки имеет 11 блоков информации.
1. Кнопки действий
На самом верху страницы просмотра любой заявки выведены доступные пользователю кнопки действий.
Каждая кнопка сопровождена пиктограммой и наименованием действия, которое вызывает ее нажатие.

Кнопка Редактировать — открывает окно Редактирования Заявки.
Кнопка Удалить — открывает диалоговое окно, в котором необходимо указать причину удаления Заявки и подтвердить свое намерение нажав красную кнопку Удалить.

Удаление документа не приводит к тому, что он «исчезает» из АСУ навсегда. Все удаленные документы остаются в АСУ, но не отображаются в журнале в обычном режиме просмотра Журнала. Посмотреть удаленные документы можно только активировав в фильтрах журнала функцию Показать удаленные документы.
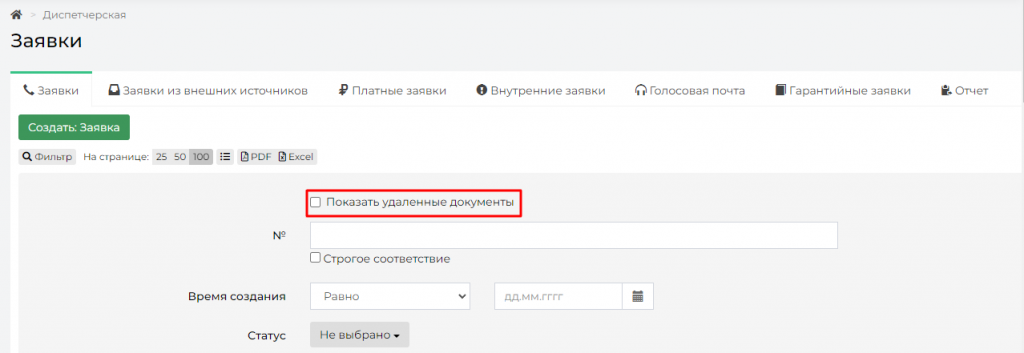
Кнопка Создать — позволяет создать дочерние по отношению к данной Заявке документы: Аварийное отключение, Заявку и Задачу. Подробнее о создании указанных документов в соответствующей инструкции.
Кнопка Изменить Статус — открывает список доступных статусов, в которые можно перевести Заявку. Стоит иметь ввиду, что перевод Заявки в статус Отклонена и в статус Закрыта невозможен, если по Заявке есть незакрытые дочерние Задачи.

Кнопка Сделать платной — открывает форму создания Платной заявки, при этом все доступные характеристики Платной Заявки будут унаследованы от текущей заявки, а в момент сохранения Платной Заявки, текущая заявка будет переведена в статус Отклонена с комментарием «Создана платная заявка: Заявка № ХХ».
Кнопка Сделать гарантийной — открывает форму создания Гарантийной заявки, при этом все доступные характеристики Гарантийной Заявки будут унаследованы от текущей заявки, а в момент сохранения Гарантийной Заявки, текущая заявка будет переведена в статус Третья сторона, а в блоке Связанные документы появится ссылка на Гарантийную заявку.
Кнопка Копировать — открывает страницу Копирования заявки.
Кнопка Печать — позволяет распечатать наряд-задания дочерних по отношению к Заявке Задач.
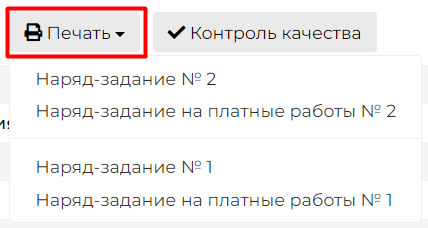
В случае если Заявка находится в статусе Закрыт, то среди кнопок действий появляется кнопка Контроль качества. Кнопка отображается у тех пользователей, которые имеют право на осуществление контроля качества. Нажатие кнопки открывает форму внесения результатов контроля качества.
2. Содержательная информация о заявке
Далее идет блок с основной информацией о сути заявки.
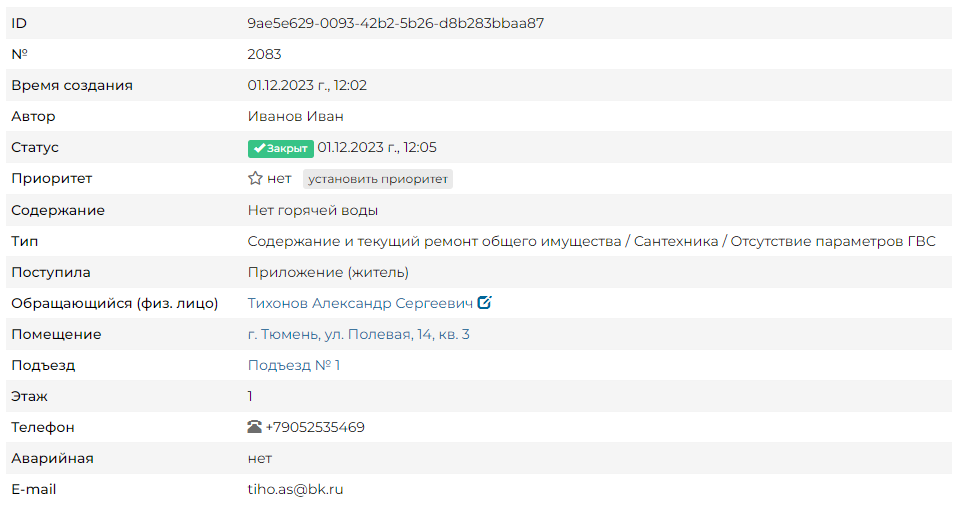
- Поле № — номер заявки, присваивающийся автоматически в АСУ.
- Поле Время создания — отображает день и время, в которое была создана Заявка в АСУ. Время фиксируется по той часовой зоне, которая указана в Настройках АСУ.
- Поле Автор — отображает информацию о том, кто из Пользователей АСУ создал запись о данной Заявке.
- Поле Статус — отображает стадию жизненного цикла Заявки. На картинке выше стоит статус Закрыт.
- Поле Приоритет — отображает наличие или отсутствие приоритетного статуса у данной Заявки. Приоритет назначается путем нажатия на символ «звездочка» в поле приоритет. Аналогичным образом можно снять приоритет. Приоритет у заявки имеет «Сквозной» характер, то есть установленный одним пользователем он является таковым для всех пользователей.
- Поле Содержание — текстовое описание сути проблемной ситуации, по которой создается Заявка.
- Поле Тип — отображает тип, к которому была отнесена заявка.
- Поле Поступила показывает источник появления заявки в АСУ; Приложение, Сайт, ГИС ЖКХ, либо способ передачи информации: Телефон, Голосовая почта, Устно. Параметр выставляется пользователем при создании заявки, либо формируется системой автоматически.
- Поле Обращающийся — Содержит информацию о том, кто из Жильцов был инициатором Заявки. По нажатию на поле открывается карточку Жильца в АСУ. Кроме ФИО жильца отображается телефон, если при создании заявки был указан номер, отличный от ранее внесенного в карточку жильца.
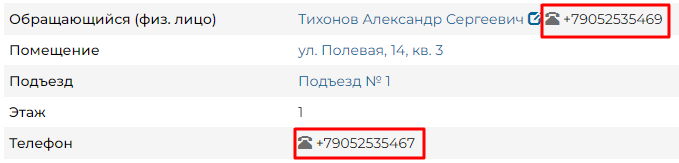
- Поле Помещение — отображает Помещение или дом, на котором наблюдается проблема. Если в содержании поля указано Помещение, то по нажатию на содержимое поля Пользователь может открыть карточку этого помещения в АСУ.
- Поля Подъезд и Этаж содержат информацию о расположении помещения или проблемы в доме.
- Поле Телефон — отображает номер телефона Обращающегося, который он предпочел оставить для связи с ним в случае необходимости. Если Пользователь АСУ зарегистрировался на линии АТС, то в поле Телефон появляется символ зеленой телефонной трубки. Это значит, что кликнув на номер телефона Пользователь инициирует исходящий телефонный звонок.
![]()
Когда пользователь не зарегистрирован на АТС, то номер телефона отображается в ином виде.
![]()
- Поле Аварийное — содержит информацию о наличии/отсутствии аварийного статуса Заявки.
- Поле Время визита, удобное заказчику — отображает желаемое время, в которое Обращающемуся будет удобно взаимодействовать с Сотрудником УК, которого направят для отработки Заявки.
3. История изменения статуса
В блоке История изменения статуса выводится информация о том, как и когда менялся этап жизненного цикла документа.
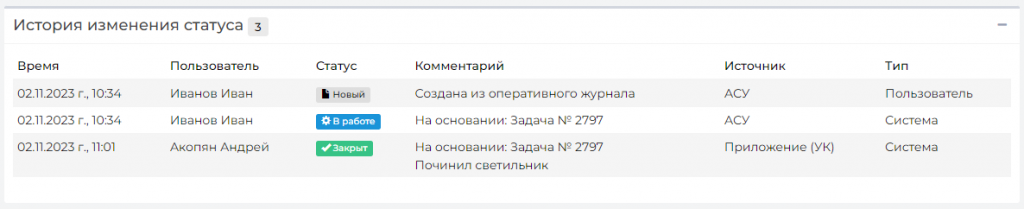
На картинке выше мы видим, что 2 ноября документ был создан пользователем Иванов Иван и сделано это было через web-интерфейс АСУ.
Далее документ в автоматическом режиме был переведен 2 ноября в статус В работе и сделано это было на основании Постановки Задачи по данной Заявке. В тот же день Заявка была автоматически переведена в статус Закрыт, так как Исполнитель с помощью Мобильного приложения сотрудника УК отчитался, что он «Починил светильник» и перевел дочернюю задачу в статус Закрыт.
4. Связанные документы
В блоке Связанные документы выводится информация о так называемой «горизонтальной связи» документов. Он отображает, например, дублирующие заявки.

На картинке выше показано, что текущий документ дублирует Гарантийную заявку №5, находящуюся в статусе Новая. Пользователь может перейти к документу, если нажмет на название документа или Кнопку глазик. Кнопка корзина позволяет удалить связь.
Пользователь может самостоятельно установить связь с помощью кнопки Добавить. В поле поиска нужно указать номер документа или тип и номер, не менее 3-х символов, в выпадающем списке выбрать нужный документ и нажать на зеленую кнопку Добавить. К добавлению пойдет любой документ, зарегистрированный в АСУ – заявка, задача, письмо, платеж, паспорт и т.д.
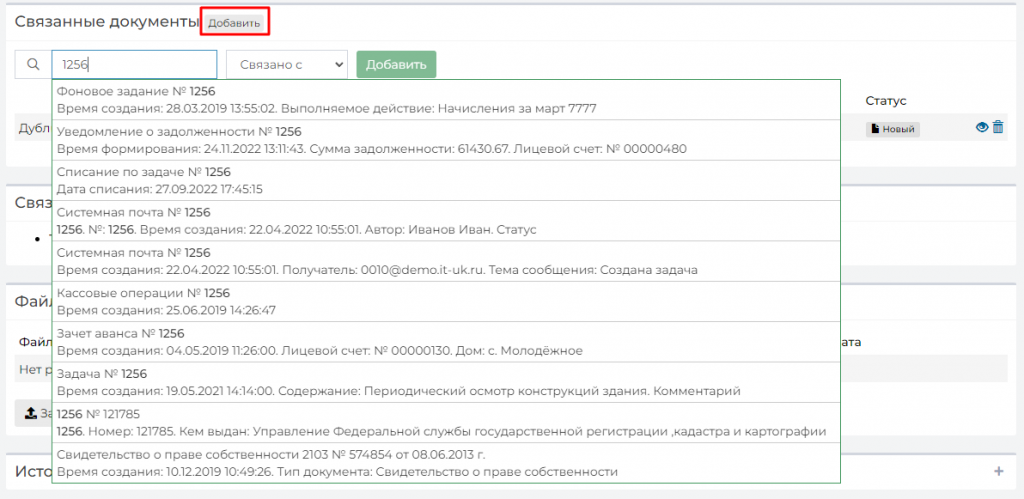
5. Связи документов
В блоке Связи документов выводится информация о документах, которые имеют «вертикальную», т.е. прямую связь с просматриваемой заявкой. Рассмотрим характер этих связей на примере картинки ниже.

На картинке выше показано, что Пользователь просматривает информацию о Заявке номер 2065, эта заявка имеет статус Закрыт. По данной заявке поставлена Задача номер 2797, которая назначена Исполнителю Акопян А. Задача находится в статусе Закрыт и к ней прикреплено два документа: изображение и шаблон Наряд-задания. Также мы видим, что на основании Задачи 2797 была поставлена Задача 2798, которую выполнял пользователь Евдокимова Е.
Обязательным свойством является возможность перехода к карточке любого связанного документа по нажатию.
6. Телефонные разговоры с абонентом
В данном блоке отображаются все карточки телефонных звонков, которые были между УК и Обращающимся в период +/-2 суток от времени создания текущей Заявки.
Заголовок данного блока формируется таким образом, чтобы Пользователь видел какие именно звонки выведены ниже. На картинке ниже Заголовок содержит общую часть: «Телефонные разговоры с абонентом»; номер телефона абонента «89089207032»; период, за который отобраны звонки «с 22.01.2024 по 26.01.2024»; количество таких звонков «(3)».

Каждый отображенный звонок можно прослушать, либо скачать, находясь в карточке Заявки. При необходимости можно перейти в сам звонок по ссылке и узнать дополнительную информацию.
7. Прикрепленные файлы
Блок прикрепленные файлы отображает все файлы, которые были прикреплены к Заявке или сформированы в АСУ по данной заявке.
В данном блоке каждый файл отображается в новой строке. Информация содержит Наименование документа и его формат; Размер файла;
Имя пользователя, который сохранил/создал данный файл; Дата и время когда был создан/сохранен файл; кнопку «Корзина», нажатие на которую приводит к удалению файла.

Все файлы можно скачать, кликнув курсором по наименованию файла. Файлы форматов *.jpg, *.png и другие графические изображения, открываются во всплывающем окне, а не скачиваются на компьютер пользователя.
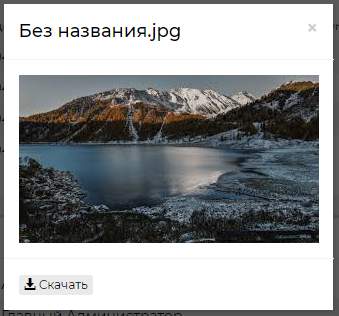
При этом во всплывающем окне просмотра изображения пользователю доступна кнопка Скачать, если он все же хочет сохранить данное изображение себе на устройство.
8. Комментарии к заявке
В блоке Комментарии выводятся все значимые для данной Заявки комментарии, которые оставляли пользователи АСУ.
Каждый комментарий характеризуется:
- текстовым содержанием;
- временем и датой оставления комментария;
- Статусом — важный/обычный комментарий;
- Файлами, которые были приложены к комментарию.
В данном блоке выводятся не только те комментарии, которые пользователи оставили непосредственно к просматриваемой заявке, но и все комментарии, имеющие статус Важный, и относящиеся к объектам, задействованным в Заявке: Помещение, Обращающийся.
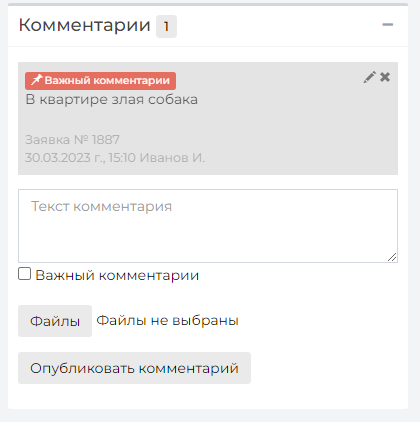
Блок Комментарии располагается в отдельном окне справа от блока с основной информацией о документе. Рядом с заголовком отображается количество оставленных комментариев. Для их просмотра пользователь может кликнуть курсором по любому месту блока. Если разрешение экрана не достаточное или страница с программой не развернута полностью, то блок комментариев будет внизу страницы.
Одновременно с ранее оставленными комментариями открывается и поле для ввода нового комментария. Пользователь может написать текст в поле «текст комментария» активировать галочку «важный комментарий», при необходимости прикрепить файл и, нажав кнопку Опубликовать комментарий и поделится введенной информацией с коллегами.
9. СМС
В данном блоке отображаются все СМС-сообщения, отправленные по просматриваемой Заявке. Блок отображается в том случае, если по заявке отправлялись какие-либо СМС.

Запись о каждой СМС содержит информацию о времени отправки; актуальном статусе доставки СМС; номере телефона, на который было отправлено СМС; содержание СМС-сообщения; сообщение об ошибке, если таковая была; системные идентификаторы СМС.
10. История событий
Блок история событий отображает время и характер всех действий, которые пользователи производили с Заявкой.
По умолчанию блок выводится в свернутом виде, раскрыть блок можно кликнув курсором по заголовку История событий.
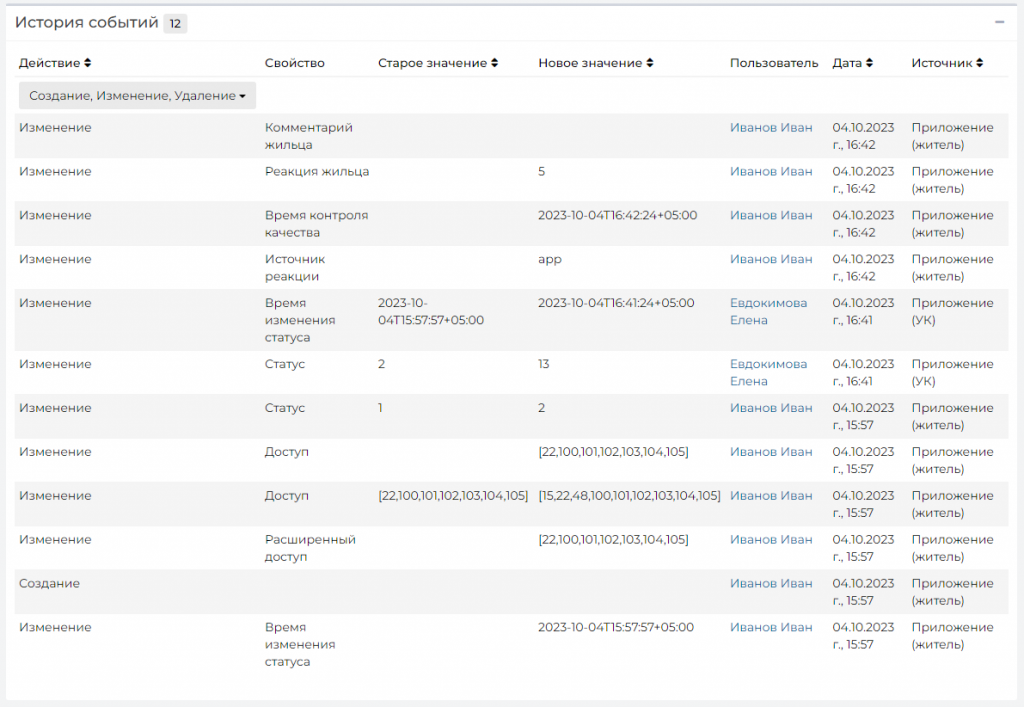
Вверху блока есть фильтр для отображения видов событий. По умолчанию выводятся все события вида: Создание, Изменение, Удаление. События вида Просмотр скрыты, но могут быть активированы пользователем.
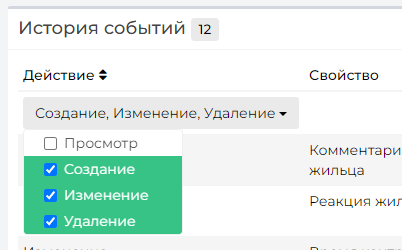
Каждое действие характеризуется: Действием; Свойством, которое было модифицировано при совершении действия; Старым значением; Новым значением; Пользователем, который совершил действие; Датой и временем совершения действия; Источником, с помощью которого было совершено действие.
Все действия отображаются в хронологическом порядке, от наиболее позднего к наиболее раннему.
11. Права доступа
Блок Права доступа доступен для просмотра только пользователям с правами Администратора АСУ.

В блоке содержится информация о том, каким группам доступа разрешен просмотр документа. Администратор может изменить группы доступа, добавив или исключив группы из списка Доступ и нажав кнопку Сохранить.
Редактирование заявки
Иногда у пользователей возникает желание отредактировать ранее сохраненную в АСУ Заявку.
Те пользователи, которых в АСУ наделили правом редактировать заявки, видят на странице каждой заявки кнопку Редактировать, расположенную первой по счету в блоке Кнопок действия.

При нажатии на эту кнопку открывается форма редактирования Заявки.
Прежде чем мы перейдем к знакомству с формой редактирования, хотелось бы обратить внимание на такие нюансы:
- Если по Заявке была поставлена Задача, то в эту Задачу наследовались характеристики Заявки. При изменении этих характеристик у Заявки, в дочерней Задаче не происходит изменений. Это значит, что если у Заявки были изменены значимые для порядка выполнения Задачи характеристики (содержание, удобное время выполнения, тип заявки), то их следует вручную изменить и в Задаче. В противном случае Исполнитель Задачи будет действовать, не принимая во внимание изменившиеся условия.
- Все изменения, время их совершения и пользователь, который их внес, сохраняются в АСУ и отображаются блоке История событий. Записи из этого блока не удаляемы. Потому если целью вносимых изменений является подтасовка данных в АСУ, то этот факт будет легко обнаружен.
- Важно помнить, что Обращающимся и Исполнителю Задачи могут приходить СМС и push-уведомления обо всех изменениях по касающимся их Заявках. Это значит, что лучше избежать внесения незначительных изменений, дабы не беспокоить участников Заявки лишними уведомлениями и не тратить на это средства УК.
Перейдем к знакомству с формой редактирования Заявки.
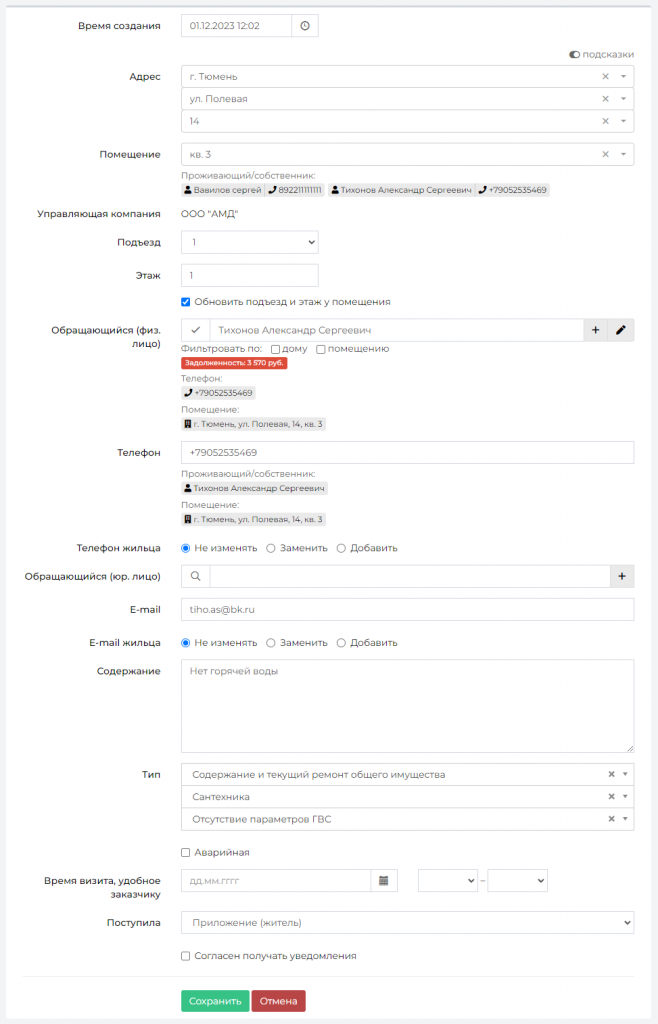
Форма редактирования заявки идентична форме создания Заявки за исключением отсутствия поля Прикрепления файла (прикреплять файл у уже созданной заявки удобнее через форму просмотра Заявки — блок Файлы).
Ограничений по изменению информации в полях нет. После внесения необходимых изменений, Пользователю следует нажать кнопку Сохранить и Заявка будет отредактирована. Если в процессе внесения изменений по каким-то причинам пользователь передумал сохранять введенные данные, то можно нажать кнопку Отмена. По нажатию любой из кнопок пользователь перенаправляется на страницу Просмотра этой Заявки.
Если по Заявке еще не создана Задача, то в поле редактирования для изменения будет еще и блок Исполнитель задачи. При выборе исполнителя Задача будет создана в момент сохранения изменений по заявке и ее содержание полностью продублирует содержание Заявки.

Удаление заявки
Процедура удаления Заявки из АСУ может понадобиться в том случае, если по какой-либо причине в АСУ была создана ошибочная Заявка. Например, ввиду слабого качества интернета пользователь смог создать две идентичных заявки нажав несколько раз кнопку Сохранить в форме Создания Заявки.
В таком случае, чтобы Заявка не отображалась в журнале Заявок, а также не участвовала в статистике по объему и качеству выполненных работ, Заявка должна быть Удалена из АСУ.
Не путать с процедурой Отклонения заявки, которая предназначена для Заявок, которые по какой-либо причине стали неактуальными (об этой процедуре в соответствующей инструкции).
Кнопка Удалить отображается среди кнопок Действия на странице просмотра Заявки.

По нажатию кнопки Удалить пользователю открывается дополнительная строка с полем для ввода комментария о причинах удаления заявки, а также кнопкой Удалить, подтверждающей это действие.
Комментарий является обязательным и без ввода минимум 10 символов в поле комментарий Заявка не будет удалена. Удаленная Заявка выглядит следующим образом:
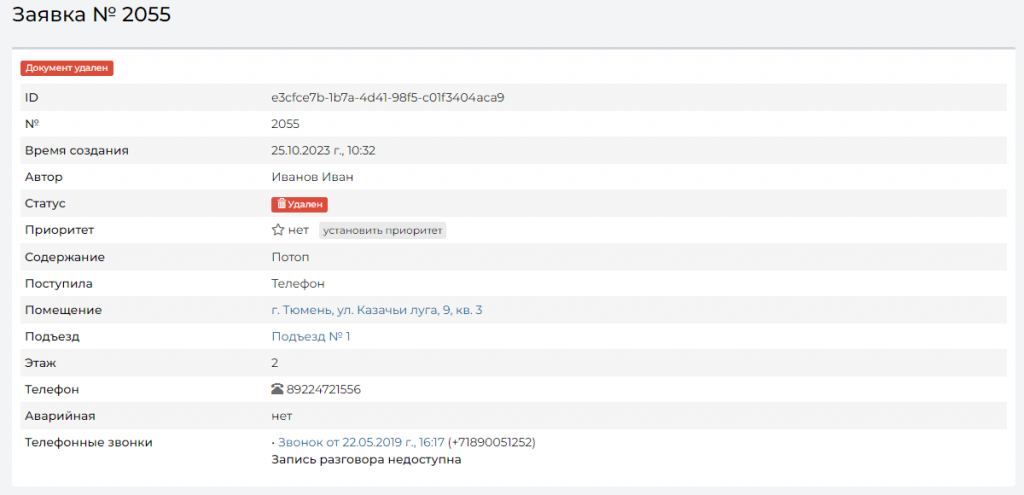
Удаленная Заявка не исчезает из АСУ. Она просто перестает отображаться в журнале Заявок. При необходимости, любой пользователь АСУ может найти ранее удаленные Заявки, воспользовавшись фильтром журнала Заявок «Показать удаленные документы».
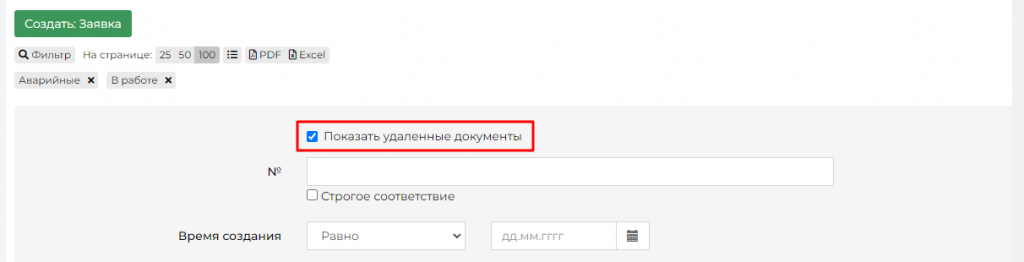
Важно — с удаленным документом в АСУ нельзя более работать, он доступен только в режиме просмотра! (в отличие от Отклоненного документа, который можно вернуть в работу, подробнее см. ниже).
Отклонение заявки
Процедура отклонения заявки предназначена для тех случаев, когда по какой-то причине выполнение заявки стало не актуальным.
Например, сам Обращающийся попросил не выполнять работы по заявке, или выяснилось, что выполнение работ не требуется.
Для того, чтобы отклонить Заявку пользователь должен нажать на кнопку Изменить Статус и выбрать в выпадающем меню пункт Отклонен, кликнув по нему курсором.

В случае, если по Заявке была поставлена Задача, которая не была переведена в терминальный статус, АСУ в ответ на вышеописанные действия сообщит, что Отклонить нельзя.
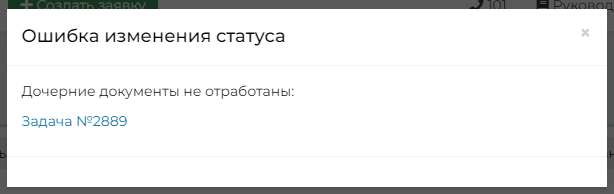
Если дочерних документов по Заявке создано не было, то АСУ запросит у пользователя ввести комментарий и подтвердить Отклонение. Ввод комментария является обязательным.
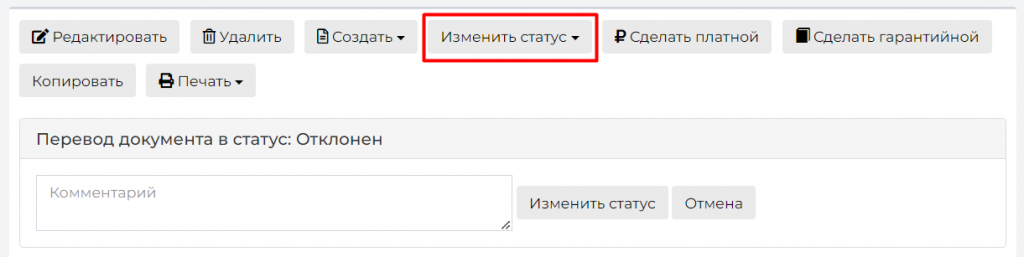
Отклоненный документ продолжает отображаться в журнале Заявок, при этом с отклоненным документом можно работать дальше — все кнопки действий по нему доступны и такой документ можно вернуть обратно в работу.