Модуль «Задачи». Часть 3

Чек-лист задачи
Чек-лист — это инструмент для фрагментации задачи на составляющие.
В случае если Задача состоит из нескольких действий, то пользователь может описать эти действия, а также распределить каждое действие. При этом отдельные пункты чек-листа можно делегировать своим коллегам.
Кроме того, каждый пункт чек-листа может иметь плановый и фактический объем затрачиваемого времени и крайний срок выполнения.
В перспективе, именно по пунктам чек-листов будет формироваться календарь с загрузкой сотрудников, а также видоизменяться алгоритм распределения задач по сотрудникам и планирования/прогнозирования времени выполнения задачи, с учетом загрузки сотрудников.
Чек-листы также являются альтернативой для использования связок документов Задачи-Подзадачи. Делегирование части объемов работ уместнее делать добавляя пункт чек-листа и назначая его на своего коллегу.
Чек-лист у задачи может появляться Автоматически, если задача ставится по родительскому документу. Для этого необходимо задать шаблон чек-листа для нужного вида и типа документа.
Управление шаблонами чек-листов осуществляется в Разделе Задачи, подраздел Шаблоны чек-листов. Рассмотрим процесс настройки шаблона чек-листа для задач, создаваемых по документу Заявление о взыскании.
На картинке ниже представлен шаблонный чек-лист по задаче Взыскание задолженности. В рамках этой задачи необходимо сформировать пакет исковых документов, подать их в Суд, получить решение суда и передать дело Судебным приставам. Это наиболее частый сценарий действий, который выработан опытным юристом.
Так как юрист имеет опыт в осуществлении данных действий, каждое из действий оценено в часах и минутах, необходимых на их выполнение. Поскольку большая часть действий не требует квалификации юриста, то они будут назначаться на сотрудника, занимающего должность помощника юриста (Камышина Л.И.), и только наиболее ответственные этапы работ юрист оставил за собой (посещение заседания суда и Передача дела судебным приставам).
При создании задачи по документу Заявление о взыскании в ней автоматически будет добавлен чек-лист из шаблонных пунктов, и они будут назначены на соответствующих сотрудников.
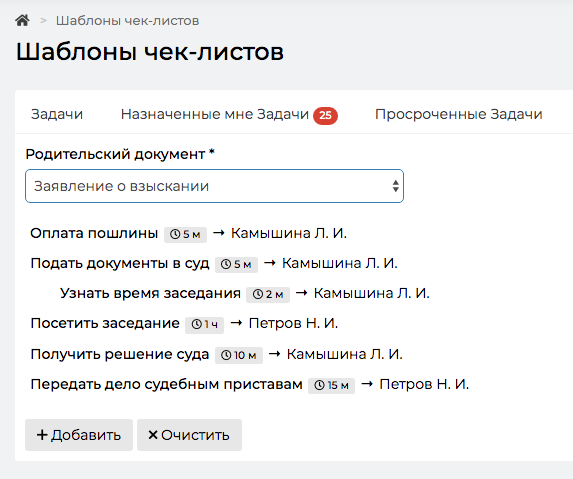
При этом вне зависимости от того, был ли чек-лист добавлен автоматически, вручную или вовсе не был добавлен, пользователь всегда может отредактировать чек-лист конкретной задачи, добавив или убрав тот или иной пункт.
Управление чек-листом задачи происходит на странице просмотра этой задачи. В блоке Чек-лист при наведении курсора на пункт чек-листа возле него появляются кнопки управления:
• — Активация возможности перетаскивать пункт по иерархии пунктов;
• — Редактирование пункта чек-листа;
• — Удаление пункта чек-листа
С помощью кнопки Очистить Пользователь может удалить все существующие пункты чек-листа у задачи. Кнопка Добавить открывает форму добавления нового пункта чек-листа
Постановка подзадачи
Одним из способов делегирования части работ, предусмотренных задачей, в АСУ является постановка Подзадачи. Постановка Подзадачи возможна как через web-интерфейс, так и через мобильное приложение Сотрудника. Рассмотрим порядок создания Подзадачи через web-интерфейс.
На странице просмотра задачи в блоке кнопок действий выведена кнопка «Создать: Подзадача»
По нажатию на эту кнопку открывается форма создания Задачи, в которую уже унаследована информация из родительской задачи.
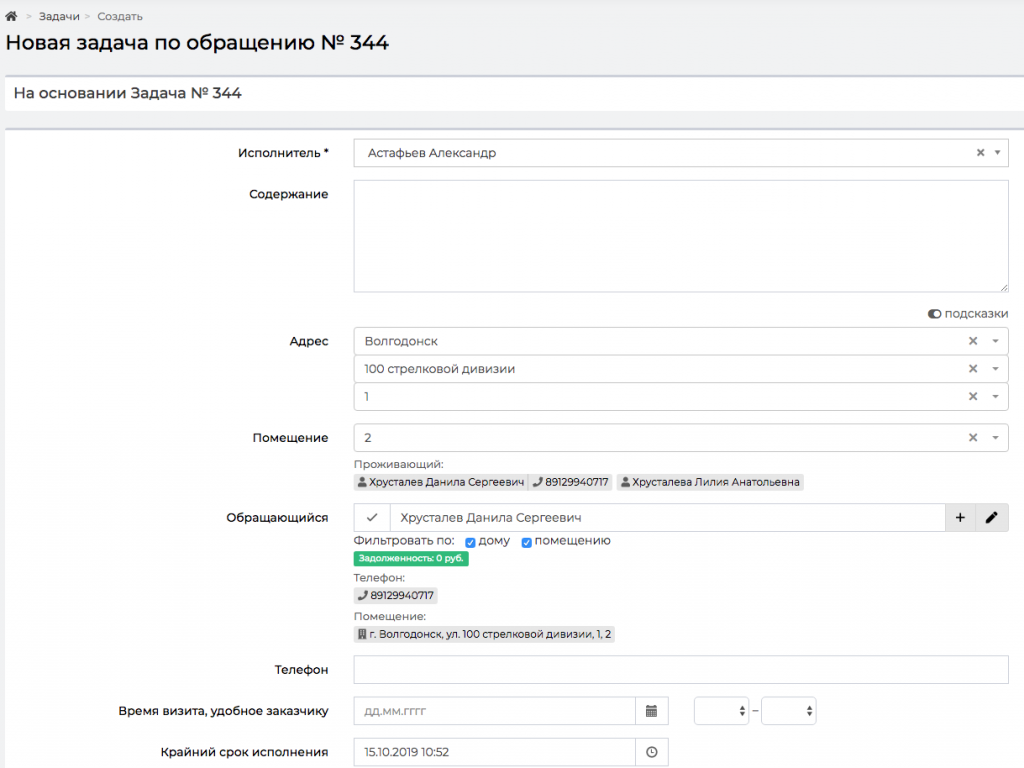
На картинке выше мы видим форму создания подзадачи. В заголовке выведена информация, что задача создается на основе родительской задачи №344.
В форме создания Задачи автоматически заполняются поля:
• Содержание (с возможностью изменить текст содержания);
• Адрес;
• Обращающийся (если таковой был у родительской задачи);
• Номер телефона обращающегося (если таковой был у родительской задачи);
• Время визита, удобное заказчику;
• Крайний срок исполнения.
По сути, Пользователю при постановке задачи нужно лишь заполнить поле Исполнитель и, при необходимости, отредактировать Содержание и сроки выполнения задачи.
Созданная подзадача отображается в цепочке документов на странице всех документов, связанных с ней.
Постановка подзадачи автоматически изменяет статус родительской задачи на Поставлена подзадача.
Работа с Задачами, находящимися в статусе Поставлена подзадача и Подзадача в работе через Мобильное приложение Сотрудника не возможна!
В случае если работа с АСУ осуществляется через web-интерфейс, Сотрудники АСУ Жилищный Стандарт рекомендуют пользоваться инструментом чек-лист при необходимости делегировать какой-то объем работ коллеге.
Если же работа с АСУ осуществляется через Мобильное приложение, то предпочтительно использовать инструмент Постановка Подзадачи для решения вопроса делегирования части работ по задаче.
Списание материалов по задаче
В случае, если в АСУ активировано использование модуля Склад, то по выполняемой Задаче пользователи могут фиксировать какой объем материалов и механизмов было затрачено в процессе выполнения задачи.
Данное действие преследует две цели:
1. Учет материалов, поступающих на склад
2. Подомовой учет затрат
Активация функционала склад происходит в разделе Настройки, вкладка Сметирование, пункт Активация модуля сметирование. Для использования инструмента Склад в указанном пункте нужно выбрать пункт Использование списания со склада (новый).
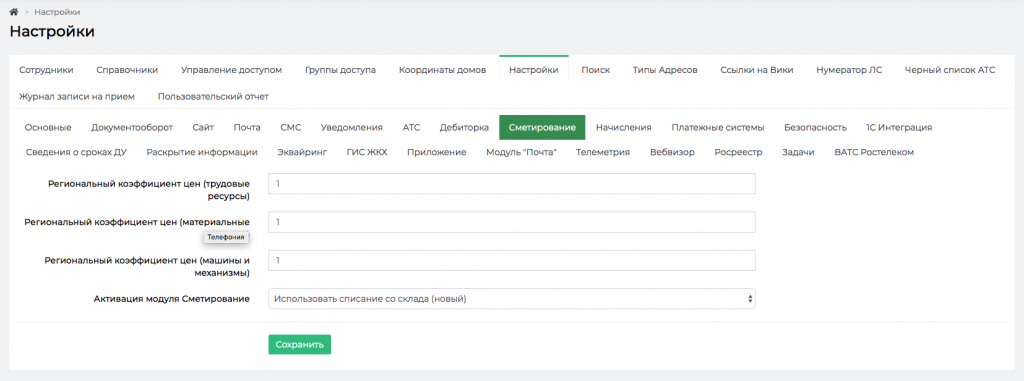
В АСУ действует ограничение — одна задача — одно списание. В списании может входить неограниченное количество материалов и механизмов.
Списание по задаче можно создать двумя способами:
1. Нажать кнопку Создать: Списание со склада, которая доступна в блоке Кнопки действия на странице просмотра задачи в том случае, если по данной задаче если не создавалось списание.
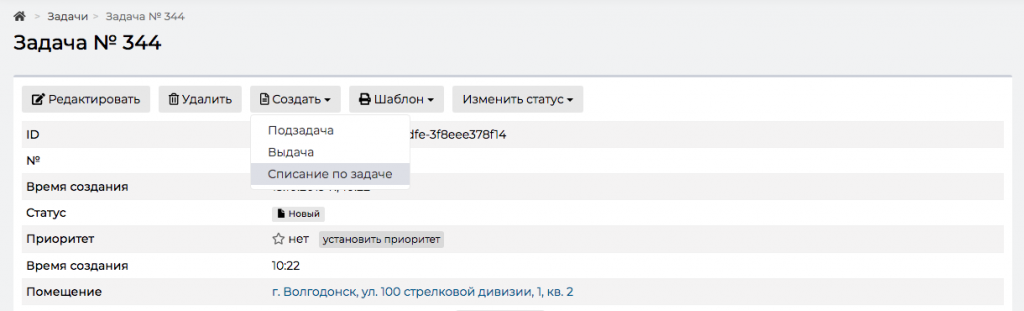
2. Создать списание в момент закрытия задачи. Форма Закрытия задачи содержит все необходимые поля создания списания в случае, если в АСУ активирован этот функционал.
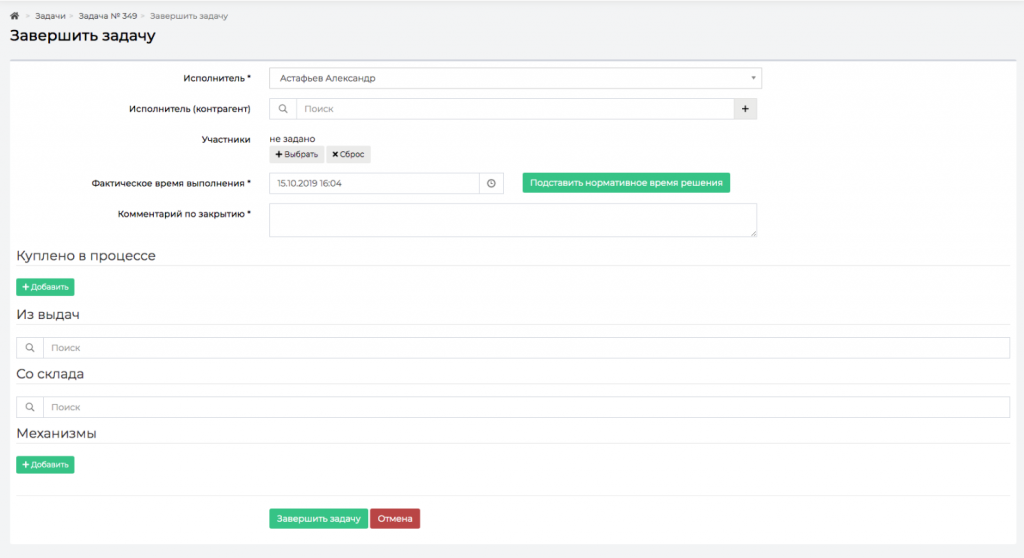
Если списание уже было создано ранее и у пользователя возникла необходимость его отредактировать, то это можно сделать двумя способами:
1. Все ранее внесенные данные о списании материалов доступны для правки в форме закрытия задачи.
2. Созданное списание отображается в цепочке документов и перейти к его просмотру и последующему редактированию можно кликнув курсором по заголовку списания.

Рассмотрим порядок создания списания.
Форма создания списания содержит три раздела, которые позволяют фиксировать потраченные материалы в зависимости от способа их получения.
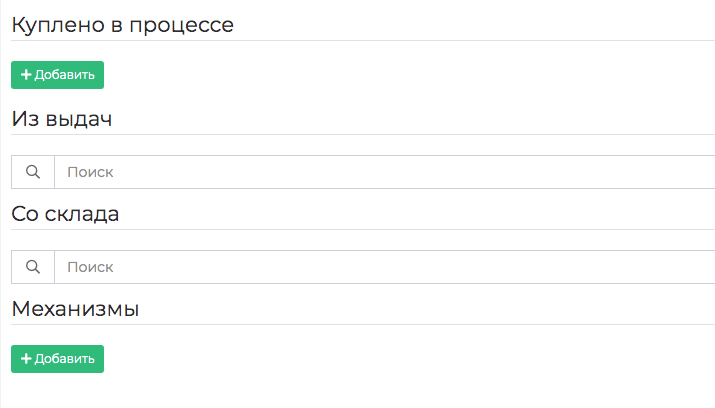
АСУ подразумевает, что материалы могут быть:
a) куплены Исполнителем в процессе выполнения задачи на подотчетные или собственные денежные средства;
b) ранее выданы Исполнителю со склада для их использования в производственных нуждах;
c) у Исполнителя может быть прямой доступ к складу и материалы могут быть взяты со склада без документирования процедуры Выдачи материалов;
d) раздел для фиксации фактов аренды механизмов, понадобившихся для решения задачи.
Диалоговые окна в разделах немного отличаются друг от друга, что связано с логикой их заполнения.
Рассмотрим порядок заполнения формы по порядку.
Куплено в процессе
Поскольку в процессе выполнения Сотрудник мог купить материалы из неограниченной номенклатуры, то форма создания записи в данном блоке позволяет как искать материал по ранее добавленной в АСУ номенклатуре, так и добавить новый товар в номенклатуру.
Поиск уже существующего материала осуществляется с помощью ввода буквенных символов в поле «найти номенклатуру».
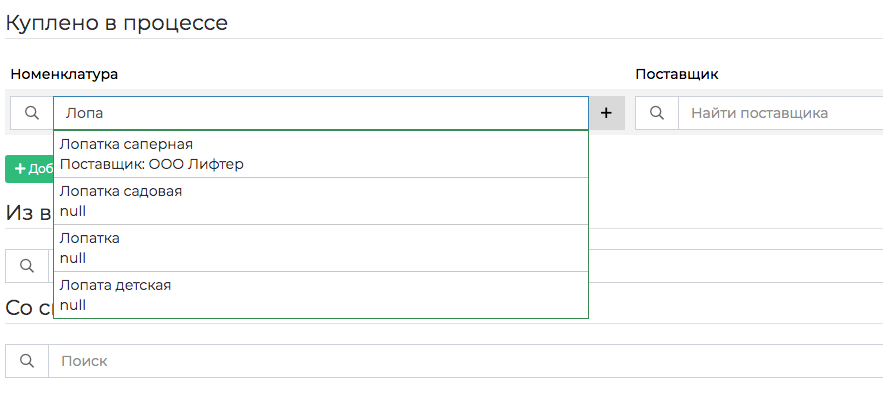
На картинке выше показано, что по запросу «лопатка» в АСУ найдено три подходящих товара из номенклатуры.
Если один из товаров соответствует тому, что затратил Исполнитель, то необходимо кликнуть курсором по нему и он добавится в строку, при этом заполнится как поле Номенклатура, так и поле Поставщик. Пользователю нужно также заполнить поля Количество и Стоимость.
Если товар был куплен у другого поставщика, то данные в этом поле можно заменить.
Если поиск по номенклатуре не дал результатов, то пользователь может создать запись о новом товаре. Для этого необходимо нажать кнопку +, размещенную в конце строки Найти номенклатуру. Нажатие этой кнопки откроет всплывающее окно, в котором пользователь может внести информацию о товаре, ранее отсутствовавшем в номенклатуре.
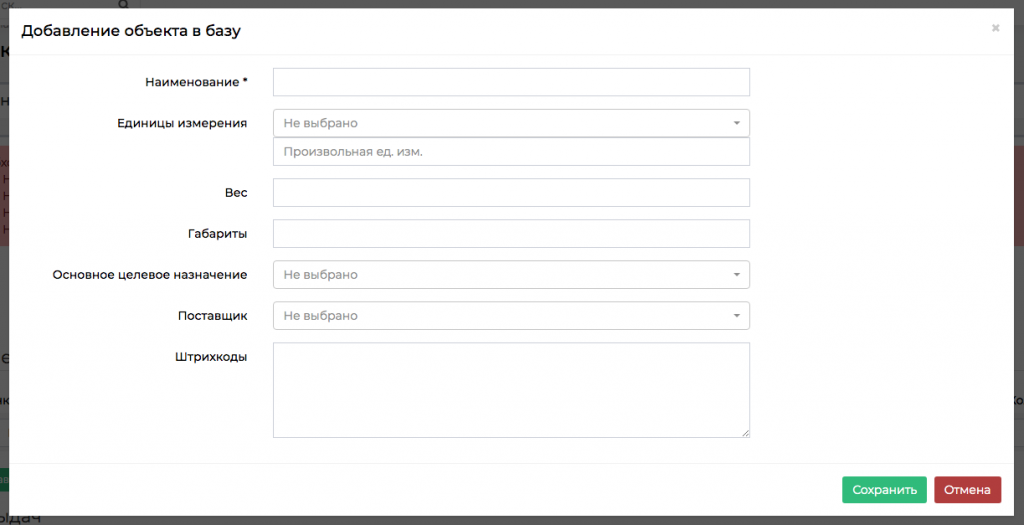
В данной форме обязательным для заполнения является только поле Наименование. Необходимо помнить, что от точного и безошибочного заполнения Наименования товара зависит то, насколько просто в будущем другим пользователям будет найти этот товар в номенклатуре.
После нажатие кнопки Сохранить товар будет добавлен в номенклатуру и подставится в форму создания Списания. У такого товара необходимо будет задать Поставщика (место покупки товара), а также указать количество и стоимость товара.
Важно помнить, что стоимость товара указывается за Единицу товара, а не за все списываемое количество.
Форма Из выдач имеет отличный внешний вид. Связано это с тем, что эта форма позволяет искать товары по тем Выдачам товара, которые были зафиксированы в АСУ и имеют статус Утверждена.
При этом форма проверяет количество выданного товара и не позволяет «списать» больше материалов, чем было выдано Сотруднику.
На картинке ниже в строке поиске набран товар «Бетон» и АСУ находит товар Бетон, выданный Исполнителю задачи в рамках документа Выдача №3 в количестве 3 штук.
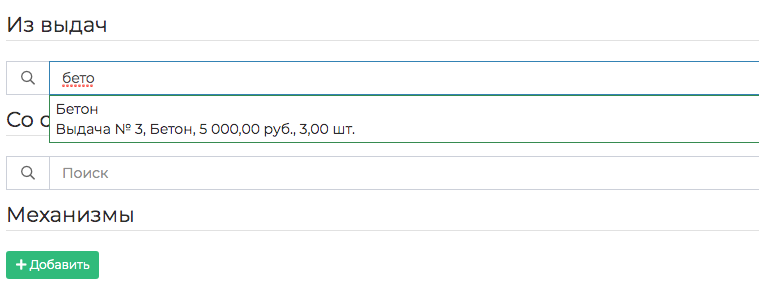
По клику на нужный товар он заполняется в форме, при этом пользователю остается лишь ввести количество материалов, которое было затрачено на выполнение Задачи.
Аналогичный формат имеет поле для фиксации списаний непосредственно со Склада. Отличие состоит в том, что поиск товаров происходит по всей номенклатуре, которая была оприходована на склад и не была ранее списана.
АСУ подсказывает какое количество материалов доступно на складе и не позволит списать больше этого количества.

Формат поля для фиксации факта аренды механизмов имеет несколько иной вид. По нажатию на кнопку Добавить открывается форма из 4 полей.
Наименование механизма — в этом поле Пользователь может найти ранее добавленный в АСУ механизм, либо нажав на кнопку + добавить запись о ранее не используемом механизме.
Количество, ч. — поле для ввода продолжительности времени аренды механизма. В поле пишется только количество часов, без указания минут. Если механизм был арендован на 90 минут, то необходимо ввести в поле значение 1,5, а не 1.30.
Стоимость, руб. итого — в данное поле необходимо ввести сумму, которая была уплачена за весь срок аренды механизма, а не за 1 единицу времени.
Наличными — поле активируется если оплата за аренду механизма была осуществлена наличными средствами и должна быть возмещена Исполнителю.
Заполненная форма списания сохраняется в том случае, если все поля заполнены корректно. В случае если какое-то из полей заполнено не корректно, АСУ выдаст предупреждение об этом и вернет форму на дозаполнение, выделив проблемные записи красной заливкой.
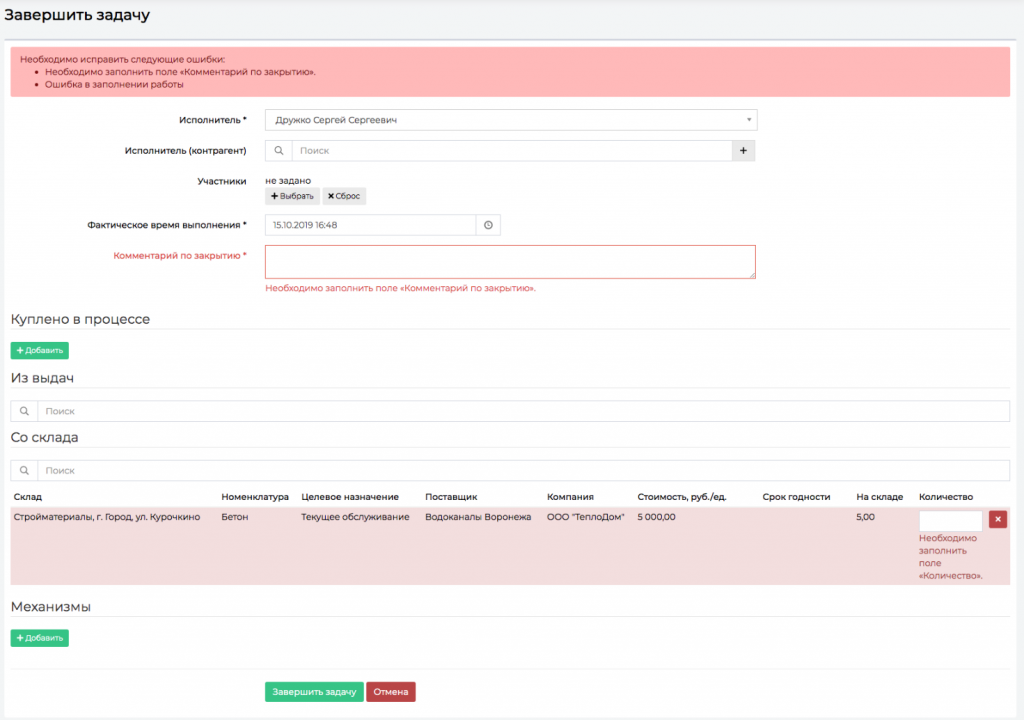
Сохраненное списание получит статус Новое и не будет учитываться в Складском и Подомовом учетах, пока вышестоящий сотрудник не согласует списание и не переведет его в статус Утвержден.
Работа с настройкой напоминаний о задачах исполнителю
В новой версии АСУ Жилищный Стандарт появилась возможность настройки напоминания сотрудникам УК о приближении крайнего срока исполнения задачи по СМС, e-mail или в мобильном приложении сотрудника. Для того чтобы получать уведомления по СМС или по e-mail, необходимо внести информацию о номере телефона и адресе электронной почты сотрудника в карточке Сотрудника. Для этого необходимо в разделе Настройки, вкладка Сотрудники, нажать на номер интересующего сотрудника, после чего откроется карточка его профиля.
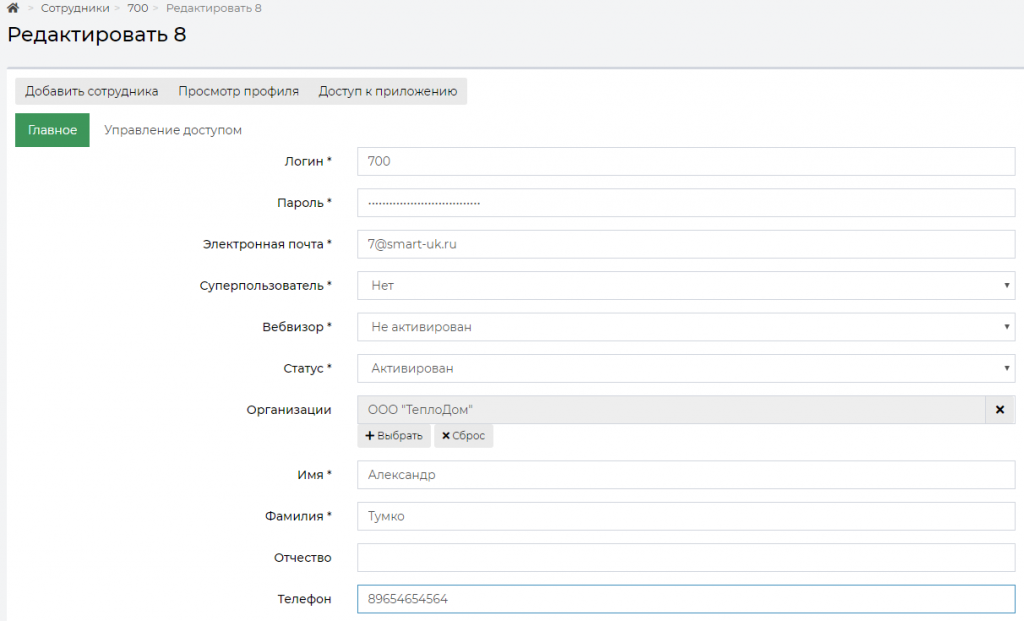
После этого необходимо задать адрес электронной почты и номер телефона сотрудника в соответствующих полях. При необходимости, внесенные данные можно будет отредактировать. Для того чтобы получать напоминания в мобильном приложении сотрудника, достаточно просто авторизоваться в приложении.
В Задачах, которые являются дочерними по отношению к другим документам (задачи, поставленные по заявкам, корреспонденции и т.д.), время рассылки напоминаний зависит от крайнего срока исполнения Задачи. Для настройки функционала необходимо перейти в модуль Типология, вкладка Настройка. Данный журнал содержит в себе всю информацию о ранее заданных настройках для каждого элемента типологии. Настройка возможности рассылки напоминаний и установка времени рассылки должна осуществляться индивидуально для каждого типа документа.
Для того чтобы задать параметры для необходимого элемента типологии пользователь может либо создать новый элемент, нажав на кнопку Добавить, либо отредактировать уже существующий элемент, нажав на кнопку Карандашик.
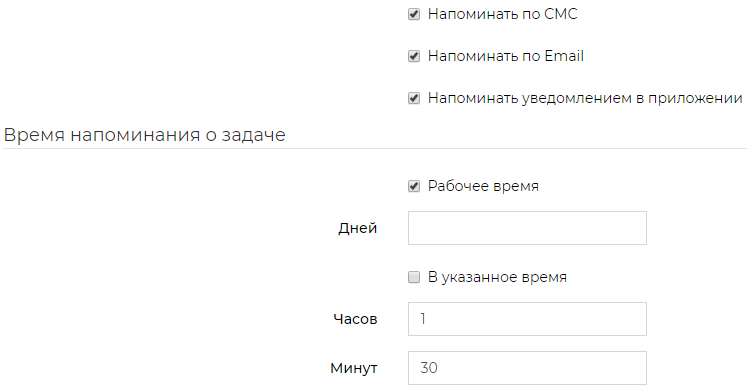
В открывшейся форме редактирования элемента, Пользователю необходимо отметить галочками предпочтительные способы рассылки напоминаний о задаче (напоминать по СМС, напоминать по Email, напоминать уведомлением в приложении), а также задать время напоминания о задаче в соответствующем поле. В данном поле фиксируется, за сколько дней, часов и минут будет осуществляться рассылка напоминаний об окончании срока выполнения задачи. Кнопка Рабочее время позволяет фиксировать время рассылки напоминаний в рабочих часах. Если пользователь не установит галочку в выбранном поле, то время будет фиксироваться в астрономических часах. Поле В Указанное время позволяет задать время, к которому необходимо будет выполняться рассылка напоминаний о задачах выбранного типа. Например, к 18:00 ежедневно.
Важно помнить, что время напоминания о задаче рассчитывается не от времени создания задачи, а от крайнего срока ее исполнения.
При создании Задачи на основе другого документа (заявки, входящего письма и т.д.) время напоминания будет рассчитываться автоматически исходя из типологии первичного Документа.
В случае, если пользователь создает самостоятельную задачу (Модуль Задачи, кнопка Создать: Задача), он может установить произвольное время напоминания. Карточка создания задачи представлена на рисунке ниже.
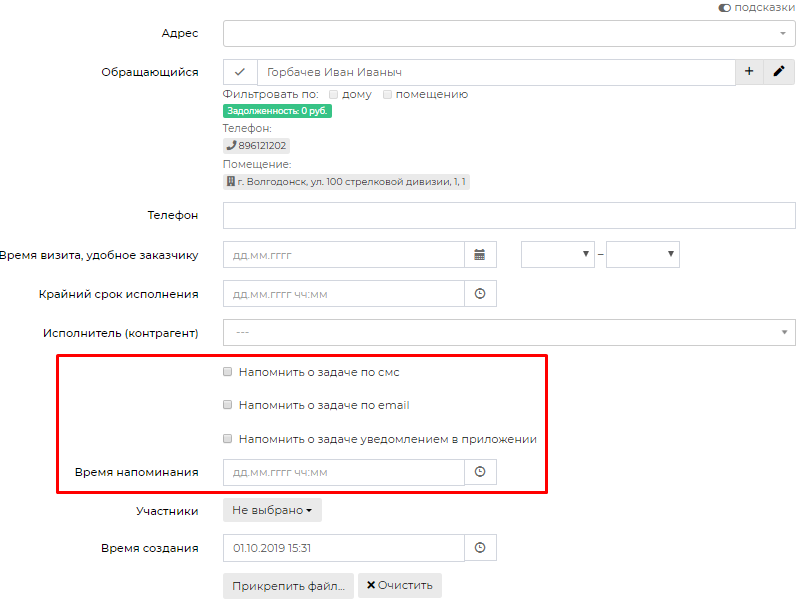
В данном случае пользователь может выбрать способ и время напоминания о задаче непосредственно при создании задачи.
После завершения всех настроек, в карточке созданной Задачи будет выводится информация времени и способах рассылки напоминания, которые присущи данному типу задачи.
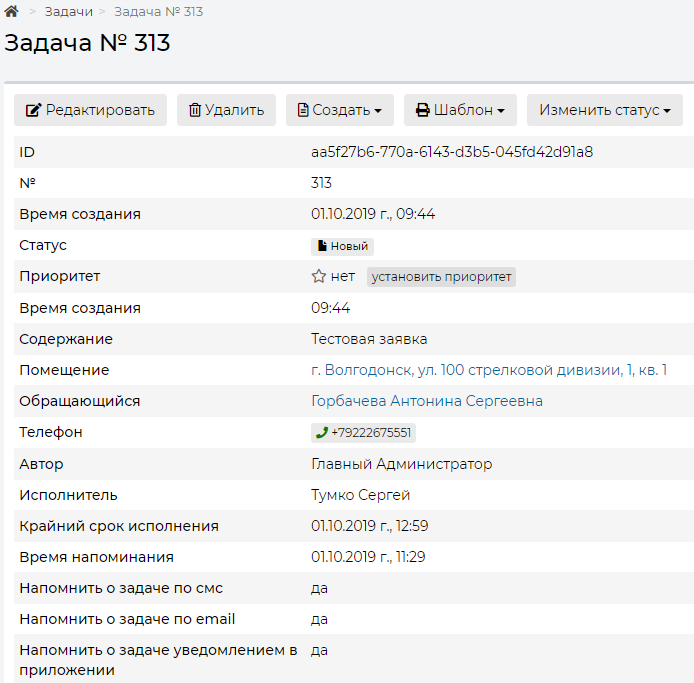
Важно отметить, что на текущий момент рассылка СМС-сообщений с напоминаниями о задачах может осуществляться только через сервис рассылки ePochta. АСУ Жилищный Стандарт предполагает бесплатную интеграцию с данными сервисом. С тарифными планами и политикой ценообразования относительно самих СМС-сообщений
Вы можете ознакомиться на официальном сайте сервиса ePochta: https://www.epochta.ru/
Работа с отчетами модуля Задачи
В модуле Задачи пользователи могут выгрузить два стандартных отчета – «Задачи по исполнителям» и «Задачи по типу». Для того чтобы сформировать отчет «Задачи по исполнителям», необходимо перейти в модуль Задачи и нажать на кнопку Пользовательский отчет и выбрать отчет «Задачи по исполнителям»
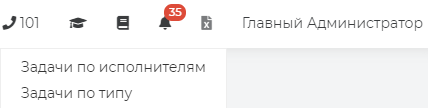
Далее в появившемся окне можно выбрать Дом, по которому будет сформирован отчет (если на заполнять данное поле, отчет будет сформирован по всем домам, внесенным в АСУ), задать временной интервал и нажать на кнопку Получить отчет.
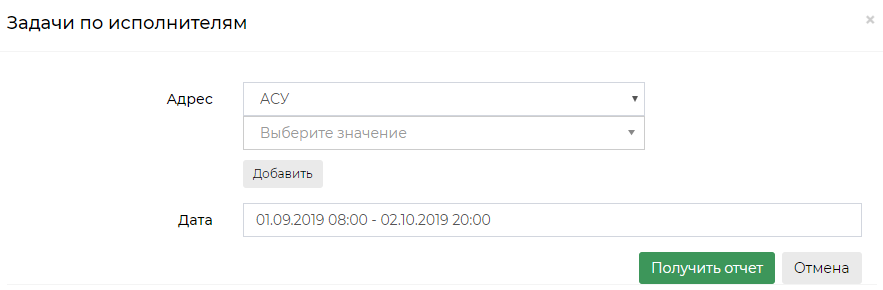
После чего на устройство пользователя будет загружен файл в формате *.xlsx. Отчет содержит в себе следующую информацию:
1. ФИО сотрудников, которые являются исполнителями задач по выбранному объекту жилого фонда за выбранный период, количестве задач
2. Количестве задач, по которым указанный сотрудник является исполнителем
3. Информация о фактическом и плановом сроке исполнения задач.

Для формирования отчета «Задачи по типу», необходимо перейти в модуль Задачи и нажать на кнопку Пользовательский отчет и выбрать отчет «Задачи по типу». В открывшейся форме необходимо задать период и выбрать в поле Адрес выбрать дома, по которым будет сформирован отчет.
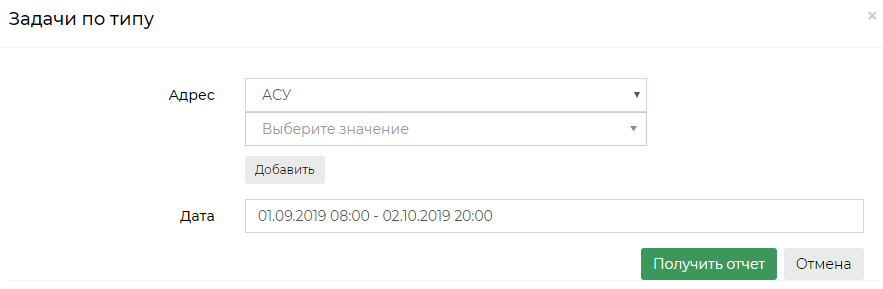
На устройство пользователя будет загружен файл в формате *.xlsx. Отчет содержит в себе информацию о количестве поставленных задач в УК в разрезе типологии задач. Форма отчета представлена на рисунке ниже.
